Vous pouvez désormais augmenter manuellement la résolution d'image d'Oculus Link, ce qui peut produire une image plus nette et plus claire. Voici le tutoriel pour réaliser un tel ajustement.
Oculus Link est une nouvelle fonctionnalité du casque autonome Oculus Quest de Facebook qui lui permet d'agir comme un casque PC VR via n'importe quel câble USB 3.0 de haute qualité. Il est actuellement en version bêta. Cette fonctionnalité permet notamment d'utiliser des jeux et applications de l'Oculus Rift sur un Quest (via un câble) si le PC est compatible avec les spécificités l'Oculus Link. Cependant, la résolution de sortie par défaut d'Oculus Link est inférieure à celle utilisée avec un Rift S, ce qui donne à l'image une apparence moins nette et plus douce. La dernière version du logiciel Rift Public Test Channel (nom de Facebook pour le canal de test bêta) permet aux utilisateurs avancés de modifier la résolution. Le codeur graphique de Facebook, Volga Aksoy, a publié un guide sur la façon de procéder que nous vous partageons.

Améliorer la résolution du Quest avec Oculus Link : tutoriel complet
AVERTISSEMENT : cette fonctionnalité est destinée aux utilisateurs avancés. Cependant, il ne devrait y avoir aucun risque pour votre Quest ou vos performances, car vous pouvez simplement rétablir les valeurs par défaut en cas de problème. Pour vous assurer que vous avez activé la chaîne de test public Oculus Rift, accédez aux paramètres de l'application et cliquez sur l'onglet Bêta.
L'outil de débogage proposé par Oculus
Pour modifier la résolution d'Oculus Link, vous utiliserez Oculus Debug Tool (ODT). Celui-ci se trouve dans le sous-dossier oculus-diagnostics du dossier Parcourez votre répertoire logiciel Oculus Rift. Par défaut, vous le trouverez ici :
C: \ Program Files \ Oculus \ Support \ oculus-diagnostics.
Le programme s'appelle OculusDebugTool.exe.
Ajuster la résolution : densité de pixels, résolution d'encodage, courbure
Les trois paramètres de l'ODT liés à Oculus Link sont :
- Le nombre de pixels pour l'affichage (Pixels Per Display Pixel Override) : il s'agit d'une décimale qui définit la résolution de rendu réelle de l'application en réalité virtuelle. 1.0 est la valeur par défaut. Il s'agit d'une valeur par axe, donc une valeur de 1,2 signifie en fait que 44 % de pixels supplémentaires sont rendus par défaut.
- La courbure de distorsion : Bien qu'aucune description ne soit donnée pour ce paramètre, il définit probablement la courbe à laquelle la résolution est réduite à la périphérie. Contre-intuitivement, « Faible » donne une meilleure qualité que « Élevé ».
- Largeur de résolution d'encodage : Oculus Link fonctionne en envoyant un flux vidéo compressé via la connexion USB. Ce paramètre décide de la résolution de ce flux vidéo.
Notez que le nombre de pixels pour l'affichage sera toujours remis à 1,0 lorsque vous redémarrez votre PC. Cependant, la courbe de distorsion et la largeur d'encodage persisteront.
La largeur de rendu lorsque Pixels Per Display Pixel Override est par défaut (1.0) est 1.800 pixels. La largeur de codage par défaut est apparemment 2.016. Cependant, vous pouvez également les rétablir par défaut en les définissant sur 0. Selon le guide publié, augmenter la largeur d'encodage sans augmenter le multiplicateur de pixels par affichage est généralement inutile.
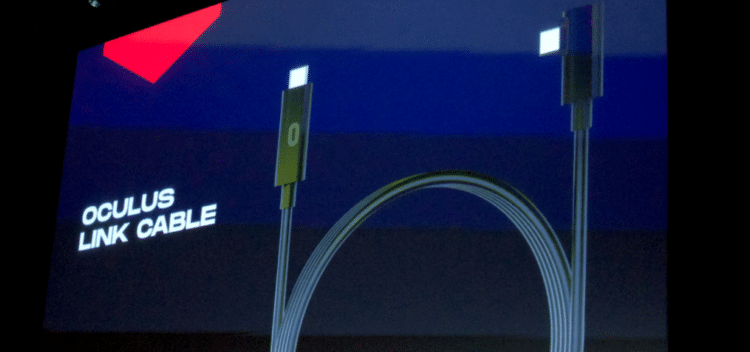
Recommandations Oculus pour ajuster la résolution
Volga Aksoy a donné trois recommandations de niveau de qualité en fonction de la génération de carte graphique que vous possédez :
NVIDIA GTX 970+ ou comparable
- Pixels Per Display Pixel Override : 1.0
- Courbure de distorsion: par défaut
- Largeur de résolution d'encodage: 2016
NVIDIA GTX 1070+ ou comparable
- Pixels Per Display Pixel Override : 1.1
- Courbure de distorsion : élevée
- Largeur de résolution d'encodage : 2352
NVIDIA RTX 2070+ ou comparable
- Pixels Per Display Pixel Override : 1.2
- Courbure de distorsion : faible
- Largeur de résolution d'encodage : 2912
Avertissements d'Oculus
Volga Aksoy a fourni les avertissements suivants pour ajuster les paramètres indiqués plus haut :
- Une «densité de pixels» plus élevée peut entraîner la perte de trames avec certaines applications en réalité virtuelle et variera en fonction des caractéristiques de performance de l'application.
- Une « résolution d'encodeur » plus élevée peut entraîner la chute des images du compositeur ainsi que des déchirures visibles.
- Des résolutions plus élevées en général peuvent également entraîner une latence plus élevée.
- Des résolutions inutilement élevées (en particulier la « résolution d'encodage ») peuvent conduire à des artefacts de repliement (c'est-à-dire l'exploration des pixels) sur les détails à haute fréquence.
- Partager l'article :


