Si vous êtes fatigué de vérifier constamment la dernière mise à jour V12 de l'Oculus Quest, vous pouvez maintenant forcer manuellement le dernier firmware avec ce tutoriel.
La dernière mise à jour de l'Oculus Quest permet d'utiliser l'Oculus Link et profiter de la puissance de votre ordinateur pour profiter de jeux venus du Rift. Elle permet aussi le handtracking (suivi des mouvements des mains) pour réaliser certaines opérations sans contrôleurs. Cependant, cette mise à jour V12 tarde à se déployer pour certains utilisateurs. Voici un tutoriel complet créé par nos confrères américains du journal « Upload VR » qui vous permet de forcer la mise à jour sans avoir à attendre que celle-ci soit disponible pour votre casque autonome.

Tutoriel pour forcer la mise à jour V12 de l'Oculus Quest
C'est l'utilisateur de Reddit, kris33, qui semble avoir découvert l'URL des mises à jour du firmware d'Oculus. Ceux-ci seraient normalement téléchargés automatiquement sur le Quest, mais en les téléchargeant manuellement, vous pouvez les flasher manuellement à l'aide d'un PC Windows.
Avertissement sur cette technique :
Suivre ces instructions de manière incorrecte peut vous obliger à réinitialiser complètement votre Oculus Quest, ce qui vous fera perdre toutes vos données. Si vous n'avez jamais utilisé la ligne de commande Windows auparavant ou si vous ne savez pas ce qu'est un fichier Zip, il est préférable de ne pas tenter ce processus. Le firmware ci-dessous semble provenir du réseau officiel de diffusion de contenu « fbcdn.net » de Facebook. Cependant, un porte-parole de Facebook avertit également que « Les gens ne devraient pas télécharger et installer le logiciel Quest de n'importe où, sauf directement d'Oculus, car nous ne pouvons pas garantir la qualité, la stabilité, la sécurité ou la prise en charge de versions provenant d'autres sources ».
Première étape : activer le mode développeur
Pour pouvoir flasher n'importe quoi dans votre Quest, vous devez tout d'abord activer le mode développeur. Si vous l'avez déjà fait, vous pouvez ignorer cette section. Pour activer le mode développeur, vous devez être un « développeur enregistré ». C'est gratuit. Accédez à dashboard.oculus.com sur votre PC et créez une « organisation ». Vous serez invité à accepter le contrat de développeur.
Maintenant que vous êtes un « développeur », ouvrez l'application Oculus sur votre smartphone ou tablette. Dans l'onglet Paramètres, cliquez sur le casque et appuyez sur « Plus de paramètres ». Dans la liste, vous devriez maintenant voir le mode développeur. Si vous ne voyez pas le mode développeur, essayez de redémarrer votre téléphone et le casque.
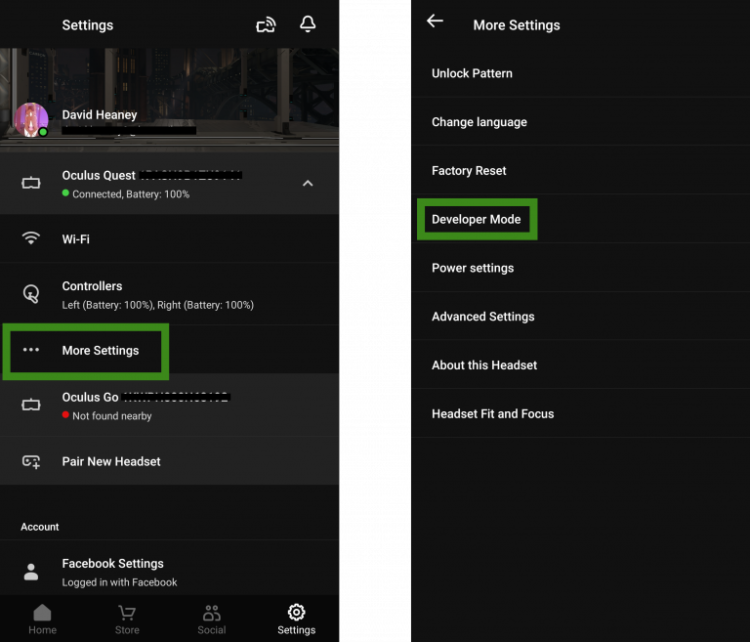
Seconde étape pour forcer la V12 : installer les pilotes et ADB
Installez le pilote PC pour permettre à votre PC d'accéder à Quest. Téléchargez le pilote sur Oculus.com. Une fois le téléchargement terminé, extrayez le fichier zip dans un dossier. Maintenant, faites un clic droit sur android_winusb.inf et cliquez sur Installer. Enfin, vous devez télécharger ADB. ADB est le logiciel qui permet aux PC de transférer et d'installer des applications sur des appareils basés sur Android comme le casque autonome d'Oculus.
Extrayez le contenu du dossier « platform-tools » dans un dossier facile à trouver sur votre PC, tel que C:\ADB. Vous devrez taper le chemin d'accès à ce dossier lors du flashage du logiciel. Par conséquent, le fait de placer le fichier près de la racine de votre lecteur vous fera gagner du temps lors de la frappe.
Troisième étape du tutoriel : télécharger le firmware
Au moment de la rédaction de ce document, le dernier firmware Quest est la V12 : Télécharger le firmware v12 / 4342600050300000 (134 Mo). Téléchargez ce firmware et enregistrez-le sur votre PC à un endroit facile à trouver avec un nom facile à taper tel que C: \ FIRMWARE.zip.
Quatrième étape pour avoir la V12 : flasher le firmware
Lorsque vous voyez des commandes en gras dans les instructions suivantes, entrez-les dans l'invite de commande et appuyez sur Entrée :
- Connectez votre Oculus Quest via USB
- Cliquez avec le bouton droit sur le bouton Démarrer de Windows en bas à gauche de votre écran et cliquez sur Invite de commandes (administrateur)
- Utilisez la commande CD pour accéder au dossier dans lequel vous avez extrait le contenu du téléchargement ADB. Exemple: CD C:\ADB
- Mettez le casque en mode bootloader : adb reboot bootloader
- Activer le casque pour charger le logiciel : fastboot oem reboot-sideload
- Effectuez la mise à jour : adb sideload « C: \ FIRMWARE.zip »
Vous devrez peut-être attendre un certain temps pour que la mise à jour se termine, selon votre câble USB. Ne retirez surtout pas le câble USB avant d'avoir terminé. Une fois la mise à jour finie, donnez quelques minutes à votre Quest pour qu'il soit entièrement prêt. Redémarrez ensuite le casque en le mettant sur votre tête, en maintenant enfoncé le bouton d'alimentation et en sélectionnant « Redémarrer ».
Ça y est ! Votre Oculus Quest devrait maintenant être à la version V12, vous permettant d'utiliser des fonctionnalités telles que le suivi manuel sans contrôleur et l'Oculus Link.
- Partager l'article :
