Microsoft HoloLens est l'un des premiers véritables casques de réalité augmentée. Cet appareil haut de gamme propose une expérience impressionnante, et parvient à mêler le virtuel au réel de façon spectaculaire. Cependant, certains bugs et problèmes techniques peuvent venir gâcher l'expérience. Voici comment résoudre les principaux soucis les plus courants du HoloLens.
Alors que le grand public attend impatiemment le Magic Leap One ou encore les lunettes AR d'Apple pour découvrir la réalité augmentée, les professionnels quant à eux peuvent déjà se procurer le Microsoft HoloLens pour la somme de 3000 euros. Malheureusement, ce prix élevé ne garantit pas un fonctionnement infaillible. Voici les solutions pour résoudre les principaux bugs et problèmes du Microsoft HoloLens.
Le Microsoft HoloLens ne démarre pas ou ne répond plus

Si votre Microsoft HoloLens ne démarre pas, on dénombre deux cas de figure. Si les diodes LED situées à côté du bouton power ne s'allument pas, ou si seule une LED clignote brièvement, il est probable que le HoloLens ait besoin d'être chargé. Si les diodes LED s'allument quand vous pressez le bouton power mais que rien n'apparaît à l'écran, maintenez enfoncé le bouton power jusqu'à ce que les 5 diodes se désactivent.
Si le HoloLens se bloque (freeze) ou ne répond plus, éteignez l'appareil en pressant le bouton power jusqu'à ce que les 5 LED à côté du bouton power se désactivent. Si les diodes ne répondent plus, maintenez le bouton enfoncé pendant 10 secondes. Pressez de nouveau le bouton power pour redémarrer le casque. Si cette solution ne fonctionne pas, restaurez le HoloLens.
Les hologrammes du HoloLens s'affichent mal ou se déplacent

Si les hologrammes du HoloLens vous semblent instables ou s'ils ne s'affichent pas correctement, voici plusieurs solutions possibles. Commencez par nettoyer l'écran du HoloLens pour vous assurer que rien n'obstrue les capteurs. Assurez-vous aussi que la pièce soit suffisamment éclairée.
Vous pouvez aussi essayer de vous déplacer et d'observer votre environnement pour vérifier si le HoloLens pourra mieux le scanner. Vous pouvez ensuite lancer l'application de Calibration, permettant de calibrer le HoloLens par rapport à votre propre vision. Pour ce faire, rendez-vous dans Paramètres > Système > Utilities. Dans l'onglet Calibration, choisissez l'option Open Calibration.
En derniers recours, lancez l'application Sensor Tuning afin de régler les capteurs de l'appareil. Rendez-vous dans Paramètres > Système > Utilities. Dans l'onglet Réglage des capteurs, choisissez l'option Open Sensor Tuning.
Ces solutions s'appliquent aussi si votre HoloLens entre fréquemment en mode limité. Elles peuvent aussi résoudre le problème si un message de tracking perdu s'affiche fréquemment.
Le Microsoft HoloLens ne répond pas aux commandes gestuelles ou vocales

Si le HoloLens ne réagit pas aux commandes gestuelles, vos mains sont peut-être hors du champ de vision de l'appareil. Assurez-vous que vos mains soient situées dans le cadre qui s'étend à environ à 60 centimètres autour de vous. Si le HoloLens peut voir votre main, le curseur en forme de point se transformera en anneau.
Si votre environnement est trop sombre, le HoloLens risque également de ne pas voir votre main. Assurez-vous donc que la pièce soit suffisamment éclairée. Si votre visière est sale, utilisez le chiffon en microfibre fourni avec le casque pour la nettoyer.
Si l'assistant virtuel Cortana ne répond pas aux commandes vocales, assurez-vous tout d'abord qu'il soit activé. Pour ce faire, rendez-vous dans la liste des applications (Toutes les applications), et choisissez Cortana>Menu>Notebook>Réglages.
Microsoft HoloLens : un problème avec la manette sans fil Xbox

Si vous rencontrez un problème avec votre contrôleur sans fil Xbox pour Microsoft HoloLens, plusieurs solutions peuvent être envisagées. Tout d'abord, le contrôleur Xbox Wireless Controller S doit être mis à jour avant de pouvoir l'utiliser avec le HoloLens. Assurez-vous donc qu'il soit à jour avant d'essayer de l'appairer avec le HoloLens.
Si vous redémarrez le HoloLens pendant que le Xbox Wireless Controller est connecté, la manette ne se reconnectera pas automatiquement au HoloLens. Le bouton Guide va commencer à clignoter lentement pendant trois minutes, puis la manette s'éteindra. Pour le reconnecter immédiatement, éteignez le contrôleur en maintenant enfoncé le bouton Guide jusqu'à ce que la lumière s'éteigne. En rallumant le contrôleur, il se reconnectera au HoloLens.
Enfin, si le HoloLens entre en mode standby pendant que le contrôleur Xbox est connecté, n'importe quelle commande réveillera le casque. Pour éviter ceci, éteignez la manette quand vous ne l'utilisez pas.
Le Microsoft HoloLens ne se connecte pas au WiFi
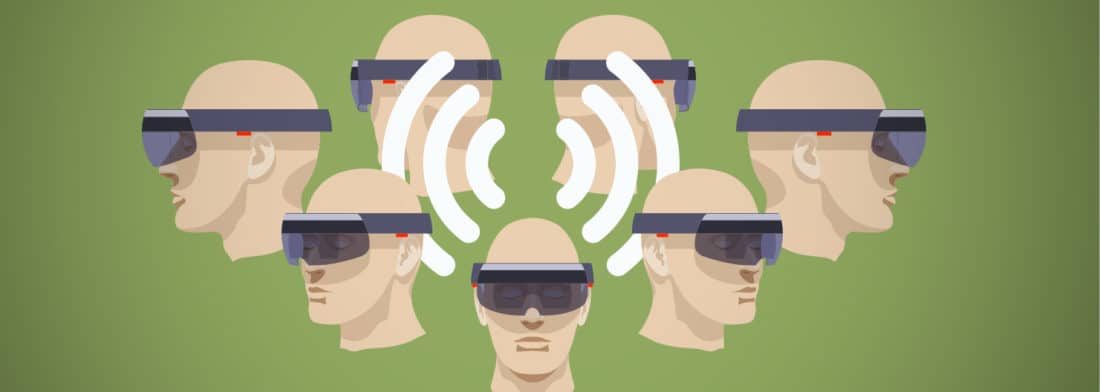
Lorsque vous tentez de vous connecter au WiFi avec le Microsoft HoloLens, vous devez impérativement entrer votre nom d'utilisateur et mot de passe en moins de deux minutes. Dans le cas contraire, les identifiants seronutomatiquement effacés par mesure de sécurité.
De fait, vous ne pourrez pas vous connecter au WiFi. Pour les longs mots de passe, Microsoft recommande d'utiliser un clavier Bluetooth.
Impossible de placer les hologrammes ou de voir les hologrammes précédemment placés

Si le HoloLens ne peut cartographier votre environnement, il entrera en mode limité et vous ne serez plus en mesure de placer des hologrammes dans la pièce ou de voir les hologrammes précédemment placés. Pour remédier au problème, plusieurs solutions sont envisageables.
Vous pouvez tout d'abord vous assurer que votre environnement soit suffisamment éclairé. Vérifiez aussi que vous êtes connecté à un réseau WiFi. Dans le cas contraire, le casque ne sera pas en mesure d'identifier votre espace. Si vous devez créer un nouvel espace, connectez-vous au WiFi et redémarrez le Hololens. Si votre HoloLens est incapable de créer un nouvel espace, il est probable que votre espace disque soit saturé.
Pour vérifier que l'espace désiré soit activé ou pour charger un espace manuellement, rendez-vous dans Réglages > Système > Espaces. Si l'espace désiré et chargé et que vous rencontrez toujours des problèmes, il est possible que l'espace soit corrompu. Pour résoudre le problème, choisissez l'espace et sélectionnez l'option Supprimer. HoloLens va alors scanner de nouveau votre environnement pour créer un nouvel espace.
De même, si votre HoloLens est incapable de déterminer dans quel espace vous vous trouvez, assurez-vous d'être connecté en WiFi et que votre pièce soit suffisamment éclairée. Assurez-vous aussi qu'aucun changement majeur n'ait été effectué dans votre espace. Il est aussi possible de charger un espace manuellement ou de gérer vos espaces en vous rendant dans Réglages > Système > Espaces.
Le Microsoft HoloLens affiche une erreur « espace disque saturé »

Si votre espace disque est saturé, vous aurez besoin de libérer de l'espace de stockage. Pour ce faire, commencez tout d'abord par supprimer les espaces inutilisés. Rendez-vous dans Régalges > Système > Espace, et supprimez les espaces dont vous n'avez plus besoin. Vous pouvez aussi supprimer des hologrammes précédemment placés, ou supprimer des images et des vidéos dans l'application Photos.
Enfin, vous pouvez supprimer certaines applications de votre HoloLens. Pour ce faire, rendez-vous dans la liste des applications (Toutes les applications), maintenez enfoncée l'application que vous souhaitez supprimer, et choisissez l'option « Désinstaller ».
- Partager l'article :
