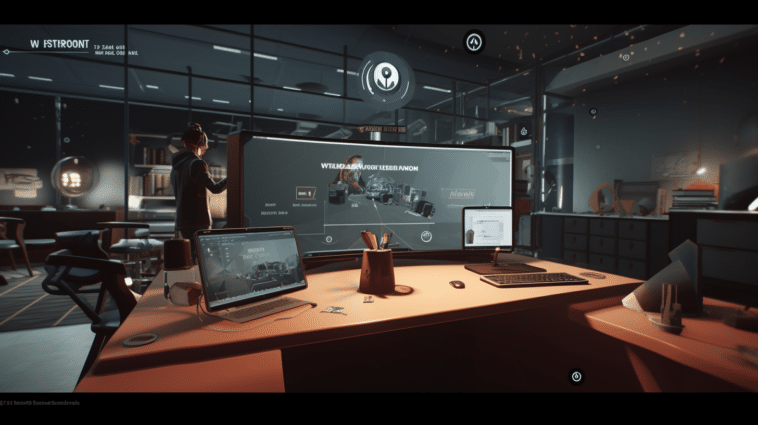Unity VR, ça vous dit quelque chose ? Si ce n'est pas le cas, il est temps de vous informer, car cette solution transforme notre approche de la réalité virtuelle (VR). Elle simplifie le ciblage direct des dispositifs VR depuis la plateforme Unity et élimine la nécessité d'utiliser des plugins externes. Plongez tout de suite dans cette petite merveille !
La plateforme Unity VR permet de créer des applications de réalité virtuelle directement dans l'environnement Unity. Elle présente une interface de programmation (API) de base et fonctionne bien avec différents appareils VR. De plus, supporte les futures avancées matérielles et logicielles. Bien que l'API VR ait actuellement certaines limites, sa conception intelligente suggère des possibilités d'expansion à l'avenir, suivant les évolutions constantes de la réalité virtuelle. Examinons de manière approfondie les fonctionnalités de cette plateforme.
Autour de la plateforme Unity
Avant d'approfondir les caractéristiques de la plateforme Unity VR, attardons-nous un peu la plateforme Unity dans son ensemble.
Unity : La puissance des jeux vidéo à portée de main
Unity est une plateforme populaire pour créer des jeux vidéo. Grâce à cette solution professionnelle prête à l'emploi, les développeurs peuvent rivaliser avec les grandes entreprises de jeux vidéo. C'est pour cela que les grands studios et les développeurs indépendants en sont des adeptes. Unity a, par exemple, permis la création des jeux célèbres comme Beat Saber et Pokémon Go. Initialement gratuite, Unity devient payant lorsque l'utilisateur génère des revenus importants.
Ce moteur de jeu multiplateforme présente des fonctionnalités intégrées très appréciées comme le rendu 3D et la détection de collision. De plus, les développeurs n'ont pas besoin de créer un nouveau moteur à chaque nouveau projet. Effectivement, Unity propose un magasin d'actifs avec une variété de ressources téléchargeables.
En tant qu'environnement de développement intégré (EDI), Unity combine divers outils très utilisés dans une interface graphique unique. Les développeurs peuvent utiliser un éditeur visuel pour glisser-déposer des éléments dans les scènes et bénéficier de nombreuses autres fonctionnalités. On cite notamment la navigation dans les dossiers du projet et la création d'animations via un outil de chronologie. Il est à remarquer que Unity se base principalement sur le langage de programmation C#. Elle rend possible la réalisation de diverses tâches sans avoir à s'embarrasser avec un code complexe.
Un allié incontournable dans le monde du jeu, de la 2D à la réalité virtuelle
Unity se démarque de ses concurrents comme Cryengine et Unreal Engine grâce à son avantage dans le développement pour les appareils mobiles. Il peut créer à la fois des jeux en 2D et 3D. En outre, il est pratique car il fonctionne sur plusieurs plateformes comme iOS, PC et consoles de jeux. Unity offre également un excellent support pour la réalité virtuelle, notamment pour les casques PC VR comme HTC Vive et Oculus Rift. Cette solution vous intrigue ?
Si c'est le cas, vous pouvez commencer par télécharger Unity via Unity Hub. Ce gestionnaire permet de gérer les versions de la plateforme et les fonctionnalités supplémentaires. Les développeurs Android doivent s'assurer du support de la version Android et des outils OpenJDK et Android SDK & NDK, essentiels pour leur travail. Ici, vous trouverez des conseils pour créer votre premier projet VR dans Unity. Passons maintenant à Unity VR.
Quelles sont les caractéristiques principales de Unity VR ?
Voici les propriétés fondamentales de Unity VR :
Intégration native dans Unity
Unity VR est une fonctionnalité intégrée directement dans Unity. En d'autres termes, vous n'avez pas besoin d'ajouter des extensions externes spécifiques pour prendre en charge la réalité virtuelle. Unity a déjà inclus la fonctionnalité. La création de projets VR se fait sans avoir à installer des plugins supplémentaires. Le processus de développement est alors plus facile pour ceux qui souhaitent concevoir des applications ou des jeux qui exploitent la technologie VR.
API de base et fonctionnalités compatibles

Unity VR fournit une interface commune appelée API (Interface de Programmation d'Applications). Cette dernière permet aux développeurs d'interagir avec différents dispositifs VR sans avoir à se soucier des détails spécifiques de chaque dispositif. Unity VR crée donc une sorte de « langage commun » qui facilite le développement d'applications VR compatibles avec plusieurs équipements.
Compatibilité future
Unity VR fonctionne avec les futurs appareils et programmes de réalité virtuelle. Pour ainsi dire, il s'adapte et évolue afin de supporter les nouvelles technologies VR développées à l'avenir.
Performance accrue
Lorsqu'on développe une application VR avec le support VR natif de Unity, elle peut bénéficier de performances améliorées. Cela est dû au fait que le support natif permet d'optimiser le fonctionnement interne du moteur Unity spécifiquement pour les dispositifs VR particuliers. Ces optimisations touchent des aspects plus fondamentaux du logiciel. En conséquence, l'application peut fonctionner de manière plus efficace.
Gestion propre des projets

En utilisant Unity VR, vous pouvez organiser votre projet de réalité virtuelle de manière propre et efficace. Chaque dispositif VR a son propre dossier de projet dédié, et vous n'avez pas besoin d'ajouter des extensions externes spéciales. Cela rend la gestion de vos projets VR plus simple. De plus, cela facilite l'intégration et le changement entre différents dispositifs VR au sein d'une même application.
Comment activer la VR dans Unity ?
Pour activer la réalité virtuelle dans Unity, suivez ces étapes simples :
- Ouvrir le menu « Player Settings »,
- Cliquer sur «Edit > Project Settings > Player»,
- Aller sur « Other Settings»,
- Cocher la case « Virtual Reality Supported»
Notez que la réalité virtuelle activée pour une construction autonome ne garantit pas automatiquement l'activation de la prise en charge pour une autre plateforme telle qu'Android, et vice versa.
Utilisez la liste des kits de développement logiciel (SDK) de réalité virtuelle affichée sous la case à cocher pour ajouter et supprimer les dispositifs de réalité virtuelle pour chaque cible de construction. L'ordre de la liste est l'ordre que Unity essaiera d'activer les dispositifs de réalité virtuelle à l'exécution. Le premier dispositif qui s'initialise correctement sera celui activé. Cet ordre de liste sera le même dans le lecteur construit.
Que se passe-t-il lorsque vous activez la VR dans Unity ?
Lorsque vous activez la réalité virtuelle dans Unity, plusieurs choses se produisent automatiquement :
Rendu automatiquement dirigé vers un dispositif d'affichage monté sur la tête
Toutes les caméras de votre scène peuvent rendre directement vers cet affichage monté sur la tête (HMD). Les ajustements nécessaires sont faits automatiquement pour prendre en compte le suivi de la tête, le suivi de la position et le champ de vision.
Il est possible de désactiver le rendu vers le HMD en utilisant la propriété « stereoTargetEye » du composant de la caméra. En alternative, vous pouvez configurer la caméra pour rendre vers une texture de rendu en utilisant la propriété « Target Texture ».

En, revanche, en utilisant la propriété « stereoTargetEye », vous pouvez également configurer la caméra pour rendre uniquement un œil spécifique vers le HMD. Cela peut être utile pour des effets spéciaux tels qu'une lunette de tireur d'élite ou des vidéos stéréoscopiques. Pour ce faire, ajoutez deux caméras à la scène : l'une ciblant l'œil gauche, l'autre ciblant l'œil droit. Configurez les masques de calque pour ajuster ce qui est envoyé à chaque œil.
Suivi automatique de la tête
Si votre appareil est monté sur la tête, la caméra applique automatiquement le suivi de la tête et le champ de vision approprié. Vous pouvez définir manuellement le champ de vision, mais la caméra ajuste automatiquement les valeurs de transformation.
Le suivi de la tête et de la position est appliqué automatiquement. Cela assure que la position et l'orientation correspondent le mieux possible à celles de l'utilisateur avant que l'image ne soit rendue. Cela garantit une expérience de réalité virtuelle agréable et permet d'éviter les sensations de nausée.
La compréhension de la caméra
La caméra est ajustée pour suivre la pose de la tête. Vous pouvez déplacer ou faire pivoter la caméra en la reliant à un autre objet parent. Ainsi, toute transformation du parent affectera la caméra. Cela s'applique également aux changements effectués par un script.
La position et l'orientation de la caméra représentent la direction vers laquelle l'utilisateur regarde en position neutre. En fonction de la position (assis ou debout), la position de départ de la caméra est déterminée. Pour l'expérience en position assise, vous pouvez réinitialiser la caméra à la position neutre en utilisant VR.InputTracking.Recenter().
Chaque caméra rendue sur l'appareil adopte automatiquement le champ de vision défini par l'utilisateur dans les paramètres du SDK VR. Vous pouvez modifier ce champ de vision pendant l'exécution à l'aide d'un script pour une personnalisation spécifique à votre application. Pour définir un champ de vision personnalisé, utilisez Camera.fieldOfView.
A propos du mode Editeur Unity VR
Le mode Éditeur Unity permet aux de tester leur application VR directement sur leur dispositif VR en appuyant sur Play dans l'Éditeur. L'affichage de l'œil gauche ou droit dans la fenêtre Game View dépend de la configuration de StereoTargetEye. Pour visualiser une vue côte à côte, il faut créer deux caméras configurées pour chaque œil et d'ajuster le Viewport.
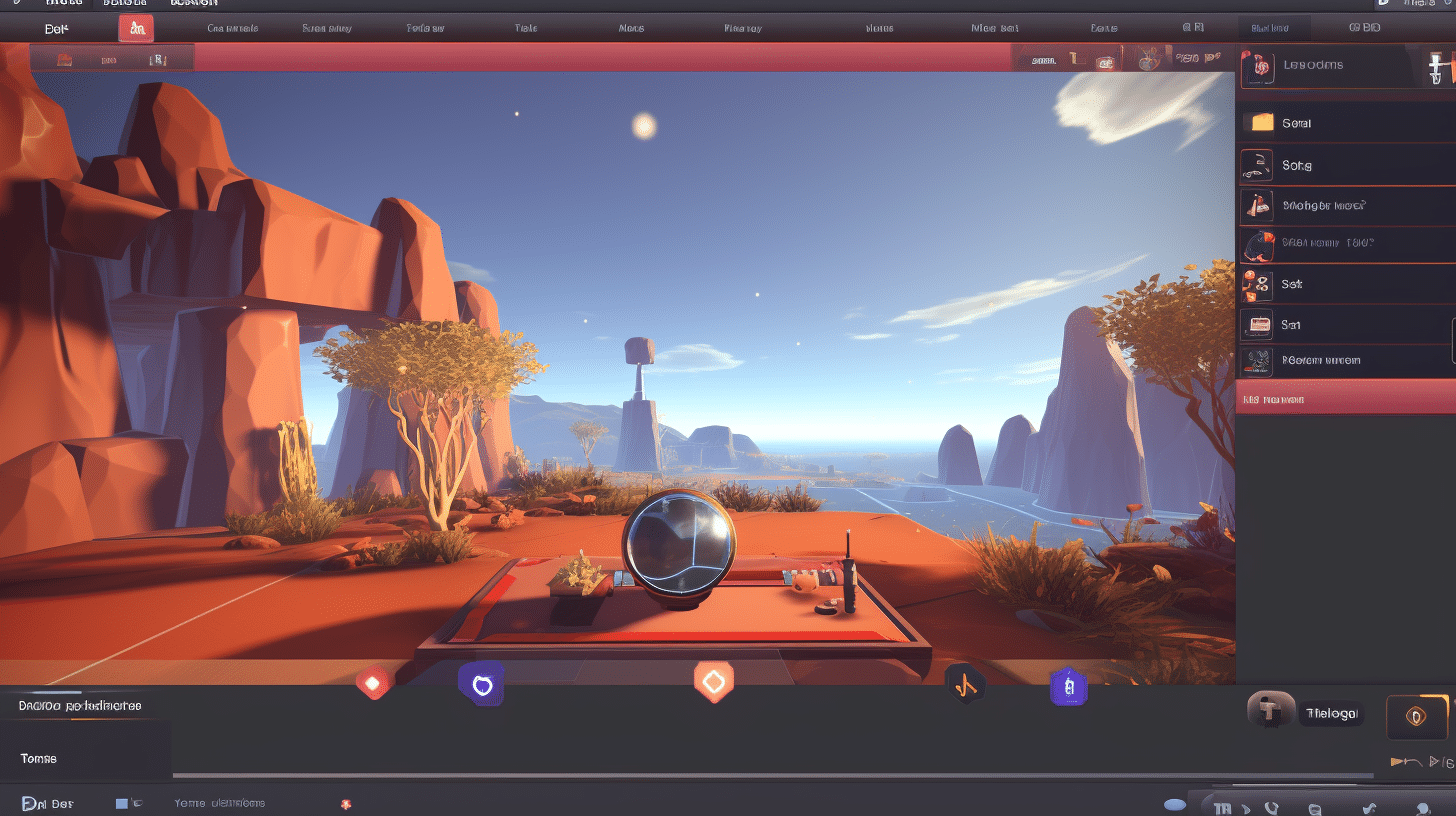
Il est à savoir que l'exécution dans l'Éditeur peut entraîner des retards ou des saccades. Et on recommande l'utilisation de « Maximize on Play » pour minimiser la surcharge de rendu de l'Éditeur. En revanche, le Profiler Unity est un outil utile pour évaluer les performances, mais il a également un coût. Pour une évaluation précise, créez une version pour la plateforme cible et exécutez-le directement. Il est possible de connecter le Profiler Unity pour une analyse détaillée des performances.
Applications construites : Sélection du périphérique de démarrage
Une fois l'application construite, elle initialise et active les périphériques dans l'ordre défini par la liste des paramètres du lecteur. Les périphériques qui ne sont pas inclus dans la liste au moment de la construction ne seront pas disponibles dans la version finale.
Si vous souhaitez démarrer avec un périphérique différent en tête de liste, vous pouvez spécifier un argument en ligne de commande lors de l'exécution de l'application pour forcer le démarrage avec un périphérique spécifique. Notons qu'il faut avoir ajouté ce périphérique à la liste avant la construction de l'application.
- Partager l'article :