Disponible sur PlayStation 4 et PC depuis le 24 janvier 2017, Resident Evil 7 se présente comme un excellent retour aux sources de la célèbre saga de jeux vidéo d'horreur. Une version en réalité virtuelle, encore plus terrifiante, est également disponible. Malheureusement, cette version est réservée aux possesseurs d'une PS4 et du casque PlayStation VR. Il existe toutefois une façon de jouer à Resident Evil 7 sur n'importe quel casque VR, même sur un simple Cardboard. Voici comment procéder.
Il est effectivement possible de jouer à Resident Evil 7 sur n'importe quel casque de réalité virtuelle. Cependant, sachez que la marche à suivre implique plusieurs logiciels différents, et peut s'avérer complexe pour les débutants. Tâchez de suivre les instructions à la lettre, étape par étape, et assurez-vous de disposer d'un équipement adapté.
La configuration optimale, avec laquelle ce tutoriel fonctionne parfaitement, implique un ordinateur Windows 10 Pro 64 bits, équipé d'une carte graphique Nvidia GeForce GTX 960 mise à jour avec le pilote 378.49. La méthode a été testée à l'aide d'un smartphone Android Xiaomi Redmi 2. Vous aurez également besoin des logiciels Trinus VR 2.0.8c, Moonlight Game Streaming 4.8.3, et Tridef 3D 7.3.
En ce qui concerne le système d'exploitation, n'importe quelle version de Windows à partir de Windows 7 devrait faire l'affaire. Pour le reste, en termes de cartes graphiques ou de smartphones Android, certains fonctionneront, d'autres non. Vous devrez obligatoirement tester le tutoriel par vous-même pour en avoir le cœur net.
Comment jouer à Resident Evil 7 sur Google Cardboard
Étape 1 : Installez Trinus VR Server sur votre ordinateur.
Étape 2 : Installez Nvidia GeForce Experience sur votre ordinateur.

Étape 3 : Installez TriDef 3D sur votre ordinateur. Après l'installation, choisissez Side-by-side (recommended).
Étape 4 : Mettez à jour le pilote Nvidia Graphics sur votre ordinateur.
Étape 5 : Redémarrez l'ordinateur.
Étape 6 : Désactivez le Firewall de Windows.
Étape 7 : Connectez-vous à GeForce Experience, de préférence avec votre compte Google. Rendez-vous dans les options SHIELD et activez le Gamestream. Toujours dans les options, ajoutez une application en remplissant le champ comme sur l'image ci-dessous.
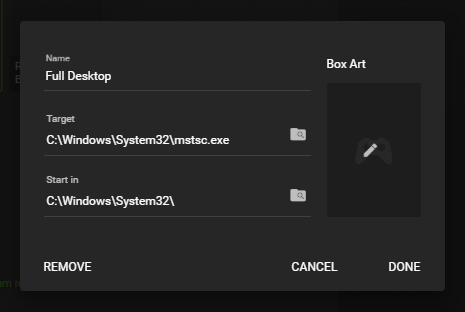
Étape 8 : Connectez votre téléphone en WiFi. Votre PC doit être connecté au même routeur.
Étape 9 : Installez l'application Trinus VR Lite.
Étape 10 : Installez l'application Moonlight Game Streaming.

Étape 11 : Ouvrez Moonlight, et vérifiez si votre ordinateur est détecté. Dans le cas contraire, ajoutez-le en entrant votre adresse IP locale. Vérifiez votre adresse IP locale en utilisant la commande ipconfig.
Étape 12 : Moonlight vous indique un code PIN. Utilisez-le dans la notification qui apparaît sur votre PC.
Étape 13 : Essayez à présent de lancer le mode Full Desktop sur Moonlight. Si l'application vous demande de quitter le jeu en cours, acceptez. Vous devriez à présent voir l'écran de votre PC sur votre téléphone. Dans le cas contraire, consultez la page officielle de Moonlight pour tenter de résoudre les problèmes.
Étape 14 : Quittez et fermez Moonlight.
Étape 15 : Ouvrez Trinus VR Lite sur votre téléphone.
Étape 16 : Connectez votre téléphone à votre ordinateur par le biais d'un câble USB, et activez le Tethering USB.
Étape 17 : Ouvrez Trinus VR Server sur votre ordinateur.
Étape 18 : Configurez le logiciel exactement comme indiqué sur les trois images ci-dessous. Il est important de régler le Capture Mode sur Game, et de cocher la case Use Moonlight.
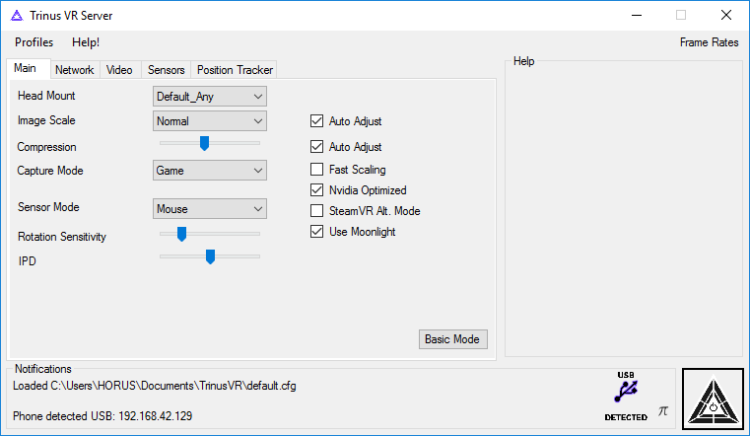
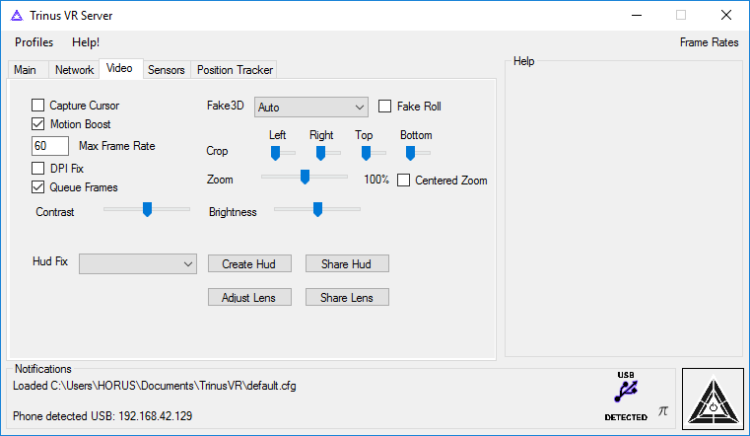
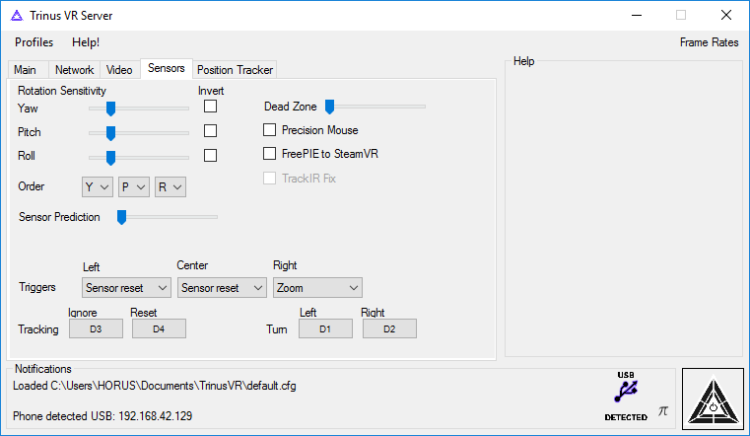
Étape 19 : Sur votre téléphone, activez l'option de rotation automatique de l'écran.
Étape 20 : Lancez le client Trinus sur votre téléphone.
Étape 21 : Lancez Trinus Server sur votre ordinateur.
Étape 22 : Moonlight devrait démarrer sur votre téléphone. Utilisez-le en mode Full Desktop. Pendant que Moonlight est en cours, votre curseur devrait être limité à l'écran principal. Si nécessaire, vous pouvez utiliser la touche Windows couplée à la flèche directionnelle gauche ou droite pour ouvrir une fenêtre supplémentaire sur l'écran principal.
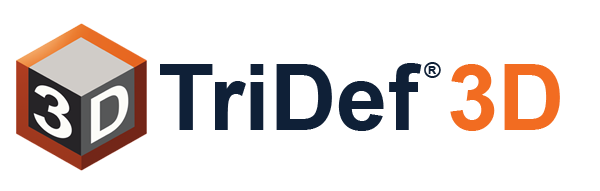
Étape 23 : Avec le Full Desktop, les mouvements de votre souris devraient déjà être retranscrits sur votre smartphone. Dans le cas contraire, fermez toutes les applications, déconnectez le téléphone, et recommencez. Si vous n'avez toujours aucun mouvement à l'écran, redémarrez l'ordinateur et le téléphone et réessayez. Si ça ne fonctionne toujours pas, quittez Moonlight, revenez sur l'écran Trinus VR, et baissez le niveau de Rotation Sensitivity du Trinus Sever, dans l'onglet Sensors. Vous devrez probablement redémarrer le serveur pour sauvegarder les paramètres.
Étape 24 : Lancez TriDef 3D à l'aide du clavier et de la souris.
Étape 25 : Choisissez l'option Play 3D Games.
Étape 26 : Ajoutez Resident Evil 7 ou Resident Evil 7 Teaser manuellement, à l'aide du raccourci desktop ou du fichier EXE.
Étape 27 : Lancez le jeu depuis TriDef 3D.
Étape 28 : Configurez le jeu pour tourner en plein écran avec une résolution 4:3 comme 1024×768. Pour une fluidité maximale, réglez le Frame Rate sur 30 et baissez la qualité graphique générale. Veillez surtout à ce que la résolution reste en 4:3.
Étape 29 : Vous devrez éventuellement régler la Rotation Sensitivity à un niveau confortable. Il est recommandé de créer un profil séparé pour le jeu, car SteamVR utilise différentes configurations pour le Capture Mode et la Rotation Sensitivity.
Étape 30 : Vous pouvez jouer à Resident Evil 7 sur votre smartphone, en réalité virtuelle avec un casque VR de type Cardboard.
Comment jouer avec une manette ?
Le tutoriel ci-dessus vous permet uniquement de jouer avec votre souris et votre clavier. Pour utiliser une manette, voici la marche à suivre.
Étape 1 : Ouvrez la console de commandes en tant qu'administrateur.
Étape 2 : Lancez les commandes suivantes l'une après l'autre :
cd « C:\Program Files\NVIDIA Corporation\NvStreamSrv »
move rxinput.dll rxinput.dll.old
move rxgamepadinput.dll rxgamepadinput.dll.old
cd « C:\Program Files (x86)\NVIDIA Corporation\NvStreamSrv »
move rxinput.dll rxinput.dll.old
move rxgamepadinput.dll rxgamepadinput.dll.old
Étape 3 : Redémarrez l'ordinateur. Certaines commandes peuvent échouer, mais peu importe. Assurez-vous seulement de lancer la console en tant qu'administrateur. Il est recommandé que créer un fichier .bat avec les commandes, afin de pouvoir les relancer à chaque mise à jour de GeForce Experience.
- Partager l'article :



3 Commentaires
Répondre