Trinus VR est un logiciel permettant de jouer à n'importe quel jeu PC sur un casque de réalité virtuelle pour smartphone grâce à un système de conversion. Découvrez comment utiliser cet outil pour profiter de tous vos jeux préférés en VR sur Google Cardboard ou autre casque VR mobile.
Avec Trinus VR, il est possible de jouer à n'importe quel jeu PC en réalité virtuelle sans avoir à investir dans un PC VR Ready et un casque haut de gamme comme l'Oculus Rift ou le HTC Vive. Grâce à un système de conversion, il est possible de transformer tous les jeux PC en jeux VR pour smartphone. Concrètement, Trinus affiche l'écran de votre ordinateur Windows sur l'écran de votre smartphone Android en mode VR. Le logiciel crée également un faux effet 3D pour les jeux qui ne supportent pas la 3D nativement. Il est ensuite possible de jouer à ces jeux en streaming à l'aide d'un casque de réalité virtuelle pour smartphone comme le Google Cardboard.
En plus de permettre de convertir les jeux classiques à la réalité virtuelle, Trinus prend en charge tous les jeux du catalogue Steam VR. Le logiciel est également compatible avec tous les jeux classiques de la NES de Nintendo. Plusieurs jeux proposent également un support intégré du système. C'est le cas des jeux Survival Shoooter, Pigeon Poop, et Sanity Razor.
Pour profiter de Trinus VR, il suffit de posséder un smartphone doté d'un gyroscope et d'un processeur Snapdragon 800 ou supérieur. Votre PC quant à lui doit être muni au minimum d'un processeur Intel i5 de quatrième génération, ou d'un AMD FX-6350 ou supérieur, et doit fonctionner sur Windows 7 ou une version plus récente. Vous devrez aussi disposer d'un casque de type VR compatible avec la plateforme Cardboard de Google.
Tutoriel : comment utiliser Trinus VR
Afin d'utiliser Trinus VR, vous devez tout d'abord télécharger l'application Trinus VR PC Server, et le client Trinus VR sur votre smartphone. Pour télécharger Trinus VR PC Server, cliquez sur ce lien. Ouvrez le fichier TGsetup.exe, et suivez les instructions pour installer le logiciel. Téléchargez ensuite le client Trinus VR pour smartphone sur le Play Store Android ou l'App Store iOS. L'application est proposée gratuitement en version Lite, mais les sessions de jeu sont limitées à 10 minutes. La version payante quant à elle est disponible pour 9,99€. Vous pouvez maintenant utiliser Trinus VR.
Vous devrez ensuite connecter votre smartphone et votre PC. Pour ce faire, deux options sont à votre disposition. Vous pouvez connecter vos appareils par le biais d'un câble USB, ou directement en WiFi. La connexion filaire est la plus simple à mettre en place, et garantit des performances optimales.
Connecter le PC au smartphone en USB
Connectez tout simplement votre smartphone à votre PC avec un câble USB. Activez ensuite le Tethering USB sur votre smartphone dans Paramètres > Point d'accès mobile > Modem USB. Ouvrez ensuite l'application Trinus sur Windows et l'application Trinus VR sur votre smartphone.
Pressez le bouton de connexion sur les deux applications. Vous devriez voir apparaître votre écran Windows en mode VR sur votre smartphone. Prenez garde à désactiver les données mobiles sur votre smartphone, ou Windows risque d'utiliser les données pour connecter le PC à internet.
Connecter le PC au smartphone en WiFi
Il est également possible de connecter le smartphone et le PC par l'intermédiaire du WiFi. Contentez-vous de connecter vos deux appareils au même réseau WiFi, et d'établir la connexion depuis l'application sur mobile et ordinateur. Attention toutefois, ce mode de connexion engendre une importante latence. Il est recommandé d'utiliser le tethering USB.
Comment configurer Trinus VR
Une fois le smartphone et le PC connectés, l'application Trinus VR pour Android affichera l'image du PC Windows. Vous pouvez alors lancer le jeu de votre choix pour y jouer en VR sur votre casque. Pour profiter d'une expérience optimale sur Trinus VR, il est préférable de lancer votre jeu en mode fenêtré. Assurez-vous également de régler les graphismes du jeu au minimum, avec la résolution la plus basse possible (4:3 ou 8:9).
Une fois le jeu lancé, insérez le smartphone dans le Google Cardboard, et placez-le sur votre visage. Vous pouvez diriger votre regard grâce au head-tracking et utiliser la souris de l'ordinateur en guise de contrôleur. Il est également possible de connecter une manette en Bluetooth pour une expérience de jeu plus complète.
Depuis le menu de l'application PC Trinus, l'onglet en forme de roue dentée permet d'accéder aux réglages avancés. Depuis ce menu, vous pourrez sélectionner le modèle de casque VR que vous utilisez pour optimiser automatiquement les réglages. Vous pourrez aussi configurer la 3D, la détection de mouvement, le tracking de position, la sensibilité, la distorsion etc…
Pour chaque jeu, il convient d'optimiser les réglages différemment pour une expérience confortable. Prenez donc soin d'étudier savamment chaque paramètre pour trouver les réglages idéaux.
Configuration optimale avec Head Tracking activé
Head Mount Model : Generic 4.7, ou 5,5 si votre smartphone fait plus de 5,2 pouces.
Image Quality : Ultra
Capture Mode : Compatible
Sensor Output : Mouse
Configuration optimale avec Head Tracking désactivé
Head Mount Model : Generic 4.7, ou 5,5 si votre smartphone fait plus de 5,2 pouces.
Image Quality : Ultra
Capture Mode : Compatible
Sensor Output : Open Track Redirect
Comment résoudre les principaux problèmes de Trinus VR
Le projet Trinus VR est encore en développement. Par conséquent, de nombreux bugs subsistent, et les performances ne sont pas toujours au rendez-vous. Voici les principaux problèmes auxquels vous risquez d'être confrontés, et comment les résoudre.
La connexion sans fil ne fonctionne pas
Pour de nombreux utilisateurs, la connexion sans fil en WiFi ne fonctionne pas. Il est donc indispensable de préparer un câble USB à utiliser en cas de besoin.
Les jeux ne se lancent pas en mode VR
Le moteur de jeu doit prendre en charge la 3D stéréoscopique ou la VR pour que Trinus VR puisse assurer la conversion. Dans le cas contraire, Trinus utilise sa technologie Fake 3D pour forcer l'affichage stéréoscopique SBS. Certains jeux, toutefois, ne peuvent être forcés à s'afficher en 3D. Si vous rencontrez cette situation, il faudra utiliser une application tierce comme Vireio ou Vorpx pour jouer en VR à des jeux incompatibles.
Le contenu ne s'affiche pas correctement
Chaque casque compatible avec la plateforme Cardboard est équipé de lentilles présentant des propriétés différentes, qui ne seront pas toujours détectées par Trinus VR. De fait, le contenu peut ne pas s'afficher correctement. Des presets sont proposés pour plusieurs appareils populaires comme le VR One, le Freefly, le Homido, mais pour certains casques, il sera nécessaire d'effectuer les réglages manuellement. Vous pouvez effectuer les réglages avancés depuis l'application PC, et constater les changements en temps réel sur l'écran de votre smartphone.
Le Head Tracking ne fonctionne pas correctement
Les problèmes de head tracking sont liés aux limitations matérielles. Pour y remédier, vous pouvez essayer les différents modes de capture proposés dans les réglages avancés de Trinus VR. Si l'image tend à vibrer, vous pouvez essayer l'option Sensor Jitter Filter. Pensez également à calibrer les capteurs de votre téléphone et à vous assurer qu'il n'y a pas d'interférences magnétiques à proximité.
Trinus PSVR : jouez aux jeux PC Steam VR sur le PlayStation VR
Le développeur Trinus VR propose depuis peu un driver non officiel pour jouer aux jeux SteamVR sur PlayStation VR. Grâce à Trinus PSVR, les utilisateurs de PSVR peuvent accéder à tous les jeux du catalogue SteamVR depuis un PC.
Le pilote Trinus PSVR pour Windows, très simple à installer, permet d'utiliser le casque VR de Sony sur PC. Le logiciel imite la communication entre le HTC Vive et l'ordinateur, et permet ainsi d'accéder à la bibliothèque de contenu en réalité virtuelle de Valve, SteamVR.
Le head tracking est bien entendu pris en charge. En revanche, le driver n'est pas encore compatible avec le tracking de mouvement via la caméra du casque de Sony. Il s'agit là du principal défaut de cette solution. Sans caméra, les contrôleurs PlayStation Move ne peuvent pas non plus être utilisés. De nombreux développeurs travaillent activement à résoudre ce problème en ce moment même. Notons également que Trinus PSVR ne peut faire tourner les jeux qu'à une fréquence de 60hz.
Le PSVR compatible PC grâce à Trinus PSVR
L'expérience utilisateur des jeux SteamVR sur PSVR avec Trinus PSVR se rapproche de celle des jeux SteamVR lancés sur Oculus Rift DK1. Des progrès sont encore à faire, mais ce driver élargit considérablement la taille du catalogue de jeux compatibles PlayStation VR.
Aux yeux de beaucoup d'utilisateurs, le PSVR est considéré comme le plus confortable des casques VR. Il n'a pas non plus à rougir en termes de qualité d'image et de précision de l'écran. Étant donné que ni l'Oculus Rift, ni le HTC Vive ne peuvent être utilisés sur console, le PlayStation VR est désormais le casque le plus flexible et plus polyvalent. Deux fois moins cher que le Rift et le Vive, cet appareil peut également représenter la solution la plus abordable pour profiter de SteamVR. Assurez-vous toutefois d'avoir un ordinateur suffisamment puissant pour la VR.
Tutoriel : jouer aux jeux SteamVR sur PC avec le PlayStation VR
Étape 1 : Téléchargez tout d'abord la bêta 0.1 du driver Trinus PSVR sur votre PC en cliquant sur ce lien.
Étape 2 : Lancez le programme, et cliquez sur l'onglet « How To », puis sur l'onglet « Install ».
Étape 3 : Cliquez sur le bouton permettant d'installer le driver SteamVR.
Étape 4 : Cliquez sur l'onglet « Connect » et suivez le schéma à l'écran pour connecter votre PSVR à votre PC.
Étape 5 : Ouvrez les paramètres de votre écran, et assurez-vous que l'option Écrans Multiples est configurée pour étendre l'affichage.
Étape 6 : Cliquez sur l'onglet « Main », et définissez le « PSVR Display » comme votre deuxième écran. Vérifiez également que le mode choisi est bien SteamVR. Pressez le bouton « Start ».
Étape 7 : Ouvrez Steam, et lancez SteamVR.
Étape 8 : Lancez le Room Setup, et choisissez le mode « Standing Only » pour calibrer le head tracking de votre casque PSVR. Il ne vous reste plus qu'à lancer le jeu SteamVR de votre choix et d'en profiter sur votre PSVR.
- Partager l'article :

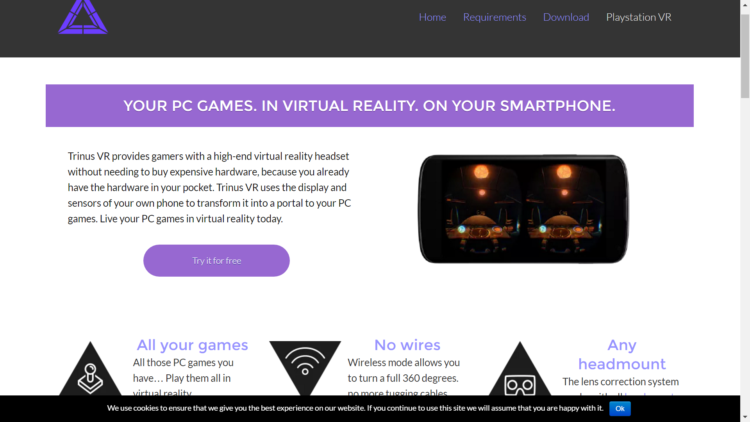
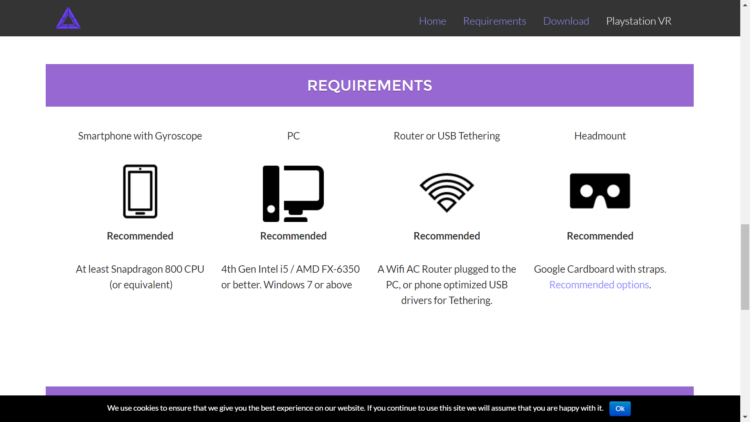
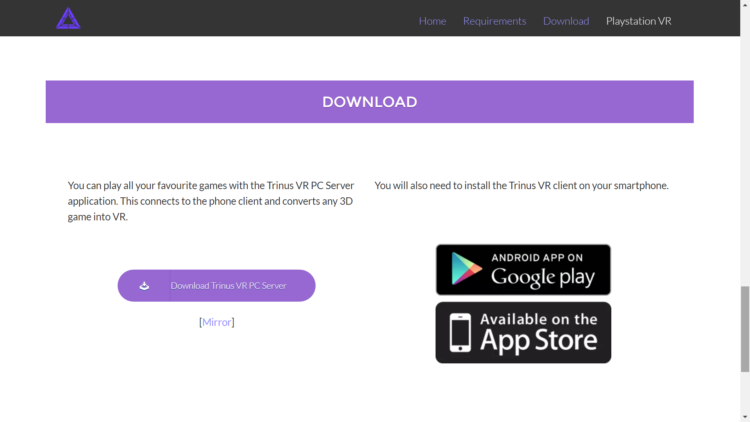
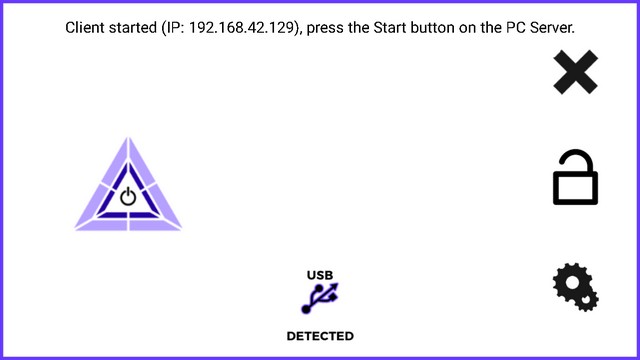
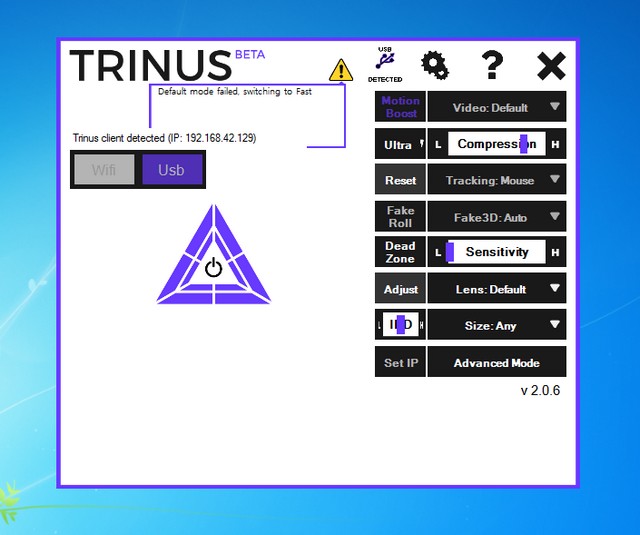
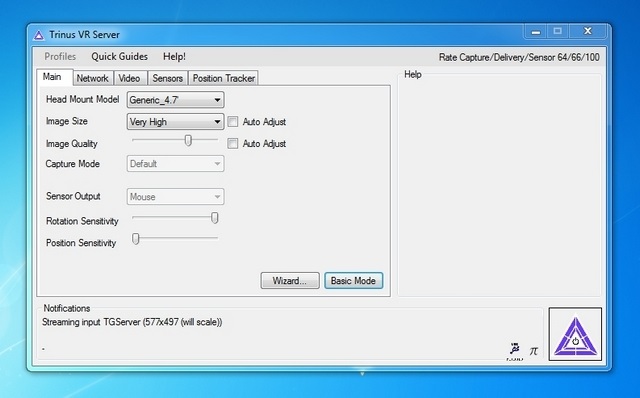

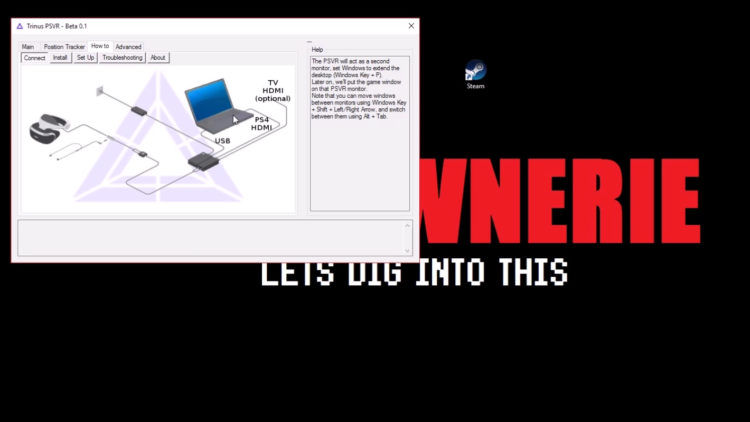
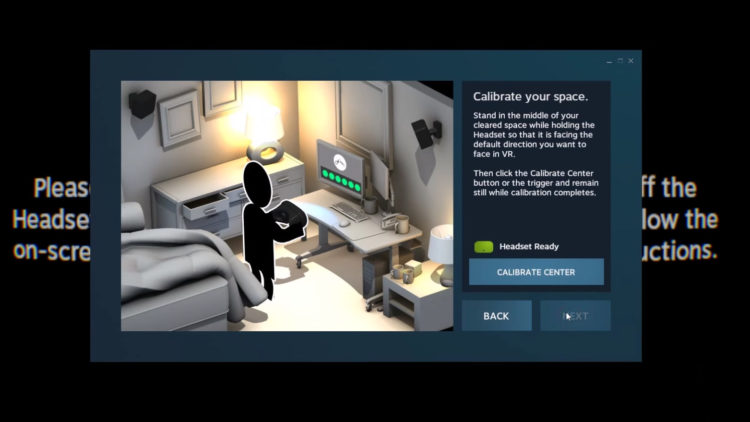


3 Commentaires
Répondre