L'Oculus Quest 2 permet de jouer à des jeux PC VR. En d'autres termes, le joueur pourra ainsi profiter de ses contenus PC VR préférés sur ce casque autonome de Facebook. Voici le guide à suivre pour ce faire.
Les contenus natifs Oculus Quest et Quest 2, les casques entièrement autonomes de Facebook, ne manquent pas sur le magasin Oculus Quest. Et pourtant, l'Oculus Quest 2 a aussi la capacité de lire des contenus PC VR. Il est de ce fait possible d'y jouer à des jeux PC VR. Pour ce faire, il suffit de le connecter à un PC prêt pour la réalité virtuelle (VR-ready) et de suivre ces quelques méthodes.
Jeux PC VR sur Oculus Quest 2 : deux méthodes pour y jouer

Pour jouer à des jeux PC VR sur Oculus Quest 2, il existe deux manières de procéder. Il y a donc tout d'abord la méthode officielle de Facebook, connue sous l'appellation d'Oculus Link.
En optant pour cette première méthode, il est indispensable d'utiliser un câble USB. En ce qui concerne la seconde, il s'agit d'une option sans fil non officielle, mais plus avancée. Le joueur est ainsi amené à se servir d'une application Quest du nom de Virtual Desktop.
À noter que ces deux méthodes fonctionnent aussi bien sur l'Oculus Quest 2 que sur l'Oculus Quest d'origine. De plus, pour ces deux casques, le processus de configuration reste le même.
Aperçu des outils à avoir pour jouer à des jeux PC VR sur Oculus Quest 2
Avant de pouvoir jouer à des jeux PC VR sur Oculus Quest 2, il est indispensable de disposer de certains outils spécifiques, quelle que soit la méthode choisie. Les voici.
Un PC prêt pour la réalité virtuelle
À part l'Oculus Quest 2 et ses accessoires, il faudra bien entendu aussi disposer d'un PC compatible VR pour jouer à des jeux PC VR sur ce casque VR.
Afin de savoir si son ordinateur répond à la configuration minimale requise pour Oculus Link, il est primordial de consulter en amont la page de compatibilité Oculus Link de Facebook.
Il est tout de même bon de souligner que les exigences de spécification peuvent changer d'un jeu à un autre. Il ne faut pas en effet oublier que certains titres se révèlent plus gourmands en puissance par rapport à d'autres.

Un câble
Les joueurs souhaitant adopter la méthode officielle de Facebook, Oculus Link, pour jouer à des jeux PC VR sur Oculus Quest 2 doivent recourir à un câble USB-C. Celui-ci permettra bien sûr de connecter le casque VR au PC.
Le cordon USB-C vers C d'origine fourni avec le Quest 2 peut faire l'affaire. Il est possible de le brancher directement sur l'ordinateur s'il bénéficie d'un port USB-C. Si ce n'est pas le cas, il faudra utiliser un adaptateur USB-C vers A.
Il est toutefois à noter que le câble fourni avec le casque VR n'est pas suffisamment long lorsqu'on joue à certains jeux. Heureusement, tout cordon USB-C vers C devrait fonctionner tant qu'il répond aux spécifications USB 2.0. Aussi, Facebook propose un câble optique officiel de 5 mètres à la fois flexible et mince.
Un logiciel
Avant de pouvoir jouer à des jeux PC VR sur Oculus Quest 2, il s'avère également indispensable de télécharger l'application officielle Oculus Quest. Celle-ci permet notamment d'exécuter et de configurer Oculus Link.
Il est toutefois bon de souligner que ce dernier fonctionne aussi avec SteamVR. Pour s'en servir, on peut de ce fait tout simplement télécharger Steam et installer SteamVR.
Une fois ces différents outils rassemblés, il est temps de passer à la configuration d'Oculus Link ou de Virtual Desktop pour la méthode sans fil non officielle.
Jeux PC VR sur Oculus Quest 2 : comment configurer Oculus Link ?

Avant de pouvoir se servir d'Oculus Link, il est primordial de réaliser une première configuration. Ce qu'il faut faire avant tout, c'est donc de s'assurer que le casque VR est allumé et connecté au PC à l'aide du câble USB-C.
Il faut ensuite ouvrir l'application Oculus et cliquer sur « Ajouter un nouveau casque » avant de sélectionner l'Oculus Quest 2. Le joueur n'aura après qu'à suivre le processus de configuration simple présenté sur son écran.
Après cette configuration, Oculus Link sera toujours disponible dès qu'on branche le casque VR sur l'ordinateur. Pour l'utiliser, il suffit de l'activer. Le joueur peut désormais lancer n'importe quel jeu PC VR sur son Oculus Quest 2. Il peut aussi lancer SteamVR afin de profiter d'autres expériences.
Jeux PC VR sur Oculus Quest 2 : qu'en est-il de la configuration de Virtual Desktop ?
Avant de continuer, il est bon de savoir que cette seconde méthode peut ne pas fonctionner pour tout le monde. De plus, elle se révèle nettement plus complexe par rapport à la première. En tout cas, Virtual Desktop offre une alternative sans fil.
Cet outil permet donc d'amener l'affichage du PC en réalité virtuelle. On obtient alors une version en streaming de son bureau qu'on peut contrôler à l'aide des accessoires VR. À noter qu'à part Virtual Desktop, il est également indispensable d'installer une application de streaming compagnon sur son ordinateur.
L'outil est disponible sur l'Oculus Store for Quest à l'achat. Par défaut, il n'autorise pas le streaming PC VR. Néanmoins, il est possible d'activer cette fonctionnalité en utilisant SideQuest pour charger une autre version de Virtual Desktop sur le Quest. Dans tous les cas, il faut savoir que cette méthode fonctionne de manière assez similaire à Oculus Link.
Les indispensables pour lancer Virtual Desktop
À part un PC compatible VR, l'application Oculus, Steam et SteamVR, il est également indispensable de connecter l'ordinateur à son routeur via Ethernet pour lancer Virtual Desktop. La connexion doit en effet être plus rapide et plus stable.
Il faudra alors recourir à un routeur Wi-Fi fiable avec un réseau de 5 Ghz. On aura bien entendu aussi besoin d'une copie de Virtual Desktop for Quest de l'Oculus Store.
Il ne reste plus après qu'à installer l'application de diffusion Virtual Desktop pour PC. À noter qu'il faut entrer le nom d'utilisateur Oculus dans le champ de texte sur l'écran principal du programme.
Comment diffuser du contenu PC VR à l'aide de Virtual Desktop ?
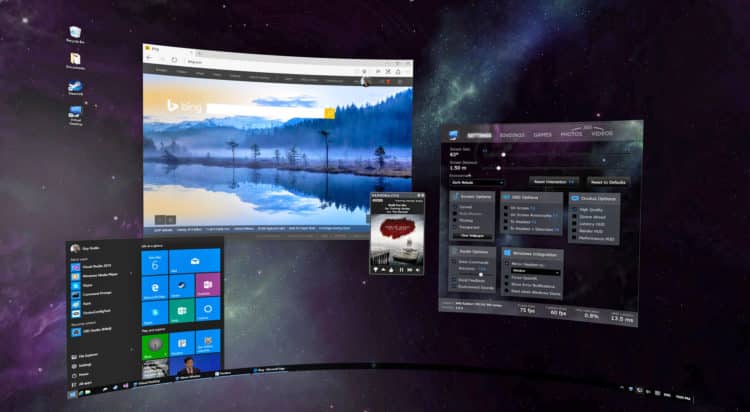
Pour ouvrir un jeu PC VR sur Oculus Quest 2 en utilisant cette méthode, on peut le faire manuellement via l'ordinateur ou le lancer directement via le menu Virtual Desktop. Ce dernier contient des raccourcis pour simplifier son utilisation.
Il ne faut toutefois pas oublier qu'il s'agit d'une solution non officielle. Le résultat peut de ce fait ne pas être aussi confortable et fiable que celui qu'on obtient avec Oculus Link.
Il se peut qu'on rencontre des bords noirs, un bégaiement ou une latence élevée en fonction de sa configuration. Les nausées peuvent d'ailleurs être augmentées chez les personnes sensibles étant donné que le risque de mauvaises performances est plus élevé.
- Partager l'article :


