Le HTC Vive est un casque VR commercialisé en avril 2016, proposant aux utilisateur une expérience immersive de très haute qualité. Cet appareil s'est rapidement hissé au rang de favori des consommateurs, grâce à ses performances techniques, son système de Room Scale infaillible et son large catalogue d'expériences. Malgré ces nombreux points forts, le Vive n'est pas parfait et un certain nombre de bugs et autres problèmes techniques peuvent nuire à l'expérience. Voici les problèmes et bugs les plus courants du HTC Vive, et les solutions pour y remédier !
Les casques de réalité virtuelle haut de gamme comme le HTC Vive proposent une expérience immersive impressionnante, au point de faire oublier à nos cerveaux la frontière entre le réel et le virtuel. Malheureusement, un bug, un panne ou autre problème technique est vite arrivé, et l'expérience peut vite se transformer en prise de tête. Voici les solutions pour remédier aux bugs et autres soucis du HTC Vive.
Le HTC Vive n'est pas détecté ou ne réagit pas
Le HTC Vive est plus complexe à installer que la plupart des plateformes de jeu vidéo. Par conséquent, de nombreux utilisateurs se retrouvent confrontés à des problèmes de hardware. Parmi les problèmes les plus courants, il est fréquent que le casque ne soit pas détecté ou ne réagisse plus aux commandes. Ce problème est signalé par un message d'erreur 108 ou une lumière rouge clignotante sur le casque. Voici les différentes solutions pour y remédier.
Vérifier que tous les câbles du HTC Vive sont connectés
Bien souvent, les problèmes liés au casque sont causés par des composants déconnectés. Les différents câbles et accessoires se détachent facilement, et les connecteurs ont une fâcheuse tendance à se retirer quand le casque est tiré.
Vérifiez soigneusement que tous les câbles du Vive sont branchés, y compris ceux qui permettent de connecter le casque au PC. Les câbles d'alimentation, USB, et HDMI permettant de relier le casque à la link box sont souvent à l'origine du problème.
Par ailleurs, HTC recommande de n'utiliser que les casques inclus avec le HTC Vive. Mieux vaut éviter les câbles tiers pour éviter tout problème impromptu.
Vérifier l'installation hardware du casque HTC Vive
Compte tenu du grand nombre de connecteurs USB et HDMI à brancher, il est tout à fait possible de commettre une erreur d'installation lors des branchements. Vérifiez que chaque câble est branché dans le bon port, en vous repérant à l'aide des marqueurs oranges de la link box.
Alterner les ports USB pour brancher le câble HTC Vive
De nombreux problèmes de tracking et de détection sont liés au port USB utilisé pour le casque. Ce souci est lié à des problèmes de puces affectant les ports USB 3.0 et 3.1, affectant le transfert des données du casque au PC. Pour y remédier, vous pouvez tout simplement tenter de changer de port USB pour connecter votre link box à votre PC. HTC recommande d'utiliser un port USB 2.0, garantissant une expérience plus stable malgré une bande passante inférieure.
Redémarrer le casque HTC Vive
Si le casque ne répond pas, un reboot via SteamVR permet bien souvent de résoudre le problème. Cette technique peut aussi être utilisée pour résoudre les problèmes logiciels. Depuis l'application desktop de SteamVR, effectuez un clic droit sur l'image de casque. Dans le menu contextuel, choisissez l'option Reboot pour redémarrer l'appareil.
Redémarrer l'ordinateur
Si aucune des solutions ci-dessus ne fonctionne, redémarrer le PC peut permettre de résoudre les problèmes hardware et software. Il est également recommandé d'éteindre le casque et les stations lighthouse pour les réinitialiser.
Le HTC Vive rencontre un problème audio
Le HTC Vive embarque sa propre sortie audio, et peut parfois rencontrer des problèmes. Heureusement, ces problèmes sont souvent liés à une mauvaise configuration et peuvent être résolus à l'aide d'ajustements très simples. Voici les solutions à appliquer pour les problèmes les plus courants.
Changer les préférences audio de SteamVR
Pour résoudre un éventuel problème audio, commencez par vérifier les réglages audio de SteamVR. Ouvrez l'application desktop de SteamVR. Choisissez l'onglet Réglages, et ouvrez l'onglet Audio. Configurez les préférences audio, en choisissant d'utiliser la sortie audio du Vive dès que vous lancez SteamVR.
Changer l'appareil audio par défaut dans Windows
Si la première solution ne résout pas le problème, changez vos préférences audio dans Windows. Ouvrez l'application Son de Windows, cherchez l'appareil HTC-VIVE-X (X est un numéro), effectuez un clic droit sur ce device et définissez-le comme appareil audio par défaut.
Vérifier l'installation matérielle du HTC Vive
En dernier recours, vérifiez que votre matériel est installé correctement et que les divers connecteurs sont bien branchés au bon endroit. Ouvrez le compartiment abritant les différents câbles, sur la partie supérieure du casque. Vérifiez que le câble audio 3,5 mm est bien connecté. Vérifie également que tous tous les câbles sont bien connectés à la link box. Vous pouvez éventuellement envisager d'utiliser un casque audio USB au lieu d'un casque Jack 3,5 mm.
HTC Vive : le tracking des stations Lighthouse ne fonctionne pas correctement
Le HTC Vive est l'un des seuls casques, avec l'Oculus Rift, à proposer une fonctionnalité de Room Scale. Cette fonctionnalité permet de suivre tous les mouvements et les déplacements de l'utilisateur au sein de la pièce. Elle repose donc fortement sur les capacités de tracking de l'appareil.
Ce tracking en question fonctionne grâce aux stations lighthouse. Par conséquent, ces stations doivent être configurées correctement et disposées dans un espace dégagé pour éviter tout problème.
Vérifiez que vos stations Lighthouse sont montées correctement
Les deux stations doivent être montées au-dessus du niveau de la tête de l'utilisateur. HTC recommande de les placer à une hauteur supérieure à 2 mètres, et des les orienter entre 30 et 45 degrés vers le bas pour une couverture optimale. La firme recommande également de les espacer de 5 mètres l'une de l'autre, sans aucun obstacle entre les deux. Un câble de synchronisation inclus peut permettre d'établir une communication manuelle.
Vérifier que les stations Lighthouse sont installées de façon sécurisée
Vérifiez soigneusement que les deux stations sont fixées pour un tracking d'une précision optimale. Chaque station comporte un moteur servant à émettre une lumière infrarouge. Ce moteur peut entraîner des mouvements et nuire à la stabilité.
Le plus sûr est d'utiliser le kit d'installation inclus avec le Vive. Ce kit permet de fixer les stations au mur tout en réduisant le risque de vibration et de chute.
Configurer les canaux des stations Lighthouse du HTC Vive
Les informations de tracking sont directement transmises vers le PC par le biais du casque. En revanche, la communication entre les deux stations est assurée par un processus d'installation très simple. Chaque station doit être attribuée à l'un des trois canaux, à choisir en fonction de la configuration. Le canal peut être changé par le biais d'un interrupteur situé à l'arrière de la station.
Si vous utilisez une synchronisation optique sans fil entre les deux stations, l'une doit être sur le canal B et l'autre sur le canal C. Si vous utilisez le câble de synchronisation entre les deux stations, l'une doit être sur le canal A et l'autre sur le canal B.
Effectuer un nouveau calibrage de l'espace de jeu du HTC Vive
Un nouveau calibrage de l'espace peut permettre de résoudre les problèmes de tracking. Si les stations ont été déplacées depuis la dernière installation, le calibrage peut s'en trouver affecté. Recommencer l'installation peut permettre d'éliminer de tels problèmes. Cette solution convient aussi pour les situations dans lesquelles le sol apparaît plus haut ou plus bas que dans la réalité. Assurez-vous de retirer toutes les surfaces réfléchissantes risquant de nuire à la distribution de la lumière infrarouge.
Réduisez la qualité de la caméra du HTC Vive
Après avoir identifié la caméra du HTC Vive comme cause de nombreux problèmes de tracking, HTC a décidé de désactiver cette caméra par défaut. Pour cause, le transfert de la vidéo haute qualité requiert davantage de bande passante USB, ce qui peut nuire au tracking.
Chez certains utilisateurs, l'activation de la caméra n'a pas de conséquences. En revanche, si vous rencontrez un problème de tracking suite à l'activation, réduire la qualité la caméra peut libérer de la bande passante.
Problèmes de synchronisation optique entre les stations Lighthouse
Des problèmes peuvent survenir quand vos stations Ligthhouse pour HTC Vive tentent de se synchroniser. Pour y remédier, vérifiez tout d'abord si le firmware est mis à jour en vous rendant dans SteamVR > Appareils > Mettre à jour le firmware. Assurez-vous aussi que rien n'obstrue le chemin entre les deux stations, afin qu'elles puissent se voir.
N'éloignez pas trop les stations l'une de l'autre. 5 mètres est la distance maximale. Vérifiez que les stations Lighthouse sont dans le bon mode en pressant le bouton mode à l'arrière des stations. L'une doit être en mode b, l'autre en mode c. En temps normal, la LED des stations doit afficher uen couleur verte et ne pas clignoter.
Que signifient les différentes couleurs des LED des stations Lightouse ?
La couleur des LED des stations Lighthouse permet généralement de savoir quel est le problème. Si la diode est bleue, cela signifie que la station peine à se stabiliser. Les vibrations ou le mouvement peuvent provoquer ce problème. Pour le résoudre, assurez-vous que les stations sont correctement montées.
Si la diode est verte, cela signifie que les stations sont en mode standby. Pour résoudre ce problème, débranchez-les et rebranchez-les de nouveau. Si la diote est violette (fixe ou clignotant) cela signifie que vos stations ne se voient pas. Essayez de retier tous les obstacles qui pourraient obstruer le contact optique entre les deux stations.
Enfin, si la station Lighthouse ne s'allume pas, cela signifie tout simplement qu'elle ne reçoit pas d'électricité. Assurez-vous que le câble d'alimentation est branché. Si tel est le cas, essayez une autre prise électrique.
Comment synchroniser les stations Lighthouse à l'aide d'un câble ?
Si vous n'avez pas assez d'espace pour que les deux stations Lighthouse puissent se voir, il est possible d'opter pour une synchronisation par câble. Un long câble optionnel est en effet fourni avec le Vive, et vous pouvez relier les stations Lighthouse en l'utilisant.
Pressez le bouton mode à l'arrière de chacune des stations, jusqu'à ce que l'une affiche la lettre a et la seconde la lettre b. Si la synchronisation est effectuée correctement, les LED devraient maintenant être vertes et ne pas clignoter.
HTC Vive : les contrôleurs Vive Wands ne se connectent pas
Les contrôleurs HTC Vive reposent sur une technologie de pointe. Il arrive que ces accessoires présentent des problèmes de synchronisation, généralement liés à une mauvaise configuration. Voici comment y remédier.
Vérifier le niveau de batterie des contrôleurs HTC Vive
Si la LED du contrôleur ne s'allume pas ou clignote en rouge, cela signifie qu'une recharge est nécessaire. Il reste possible de connecter les contrôleurs, mais des déconnexions fréquentes seront à déplorer. Branchez vos contrôleurs dans l'adaptateur mural fourni avec le Vive, par le biais du port micro-USB. La LED devrait devenir orange, ce qui signifie que la recharge est en cours. Une fois le contrôleur pleinement chargé, la LED deviendra blanche.
Appairez de nouveau les contrôleurs HTC Vive Wands
Si la LED du contrôleur est bleue, cela signifie qu'il tente de se connecter au casque HTC Vive. Si le contrôleur n'est pas appairé à un casque à proximité, il est fréquent que le casque reste bloqué dans cet état. Pour résoudre le problème, les contrôleurs doivent être à nouveau appairés.
Ouvrez le menu de l'application desktop de SteamVR. Rendez-vous dans Appareil > Appairer un contrôleur. Maintenez enfoncés les boutons App et System jusqu'à ce que la LED de l'appareil clignote en bleu, signifiant que l'appairage est en cours.
Réinitialiser les contrôleurs HTC Vive Wands Wands
Il peut arriver que les contrôleurs HTC Vive ne répondent plus, et ne parviennent pas à se connecter au casque. Si une lumière rouge apparaît sur le contrôleur, il est préférable de le réinitialiser.
Maintenez enfoncés la gâchette, le bouton menu, le click du trackpad, et les boutons grip simultanément sur le contrôleur qui ne répond plus. Tout en maintenant ces boutons enfoncés, connectez le contrôleur à un PC par le biais d'un câble micro-USB. Attendez 5 secondes, et relâchez les boutons. Débranchez le câble. Les contrôleurs devraient désormais fonctionner correctement. Si aucune des solutions ci-dessus ne fonctionne, envisagez de racheter un contrôleur de remplacement.
A quoi correspondent les différentes couleurs des diodes LED des contrôleurs Vive Wands ?
La couleur des LED des contrôleurs Vive Wands peuvent permettre de savoir quel est le problème si la connexion échoue. Si la LED est bleue, celà signifie que le contrôleur n'est pas connecté au PC. Vous devrez donc réappairer les contrôleurs en vous rendant dans SteamVR > Paramètres > Appareils > Apparairer le contrôleur.
Si la LED est rouge et que le contrôleur ne répond pas, essayez de réinitialiser votre contrôleur. Pour ce faire, pressez simultanément la gâchette, le bouton menu, le bouton du trackpad et les boutons grip. Maintenez les enfoncés tout en branchant votre contrôleur à votre PC via microUSB. Attendez 5 secondes et relâchez les boutons. Votre PC devrait détecter un nouvel appareil de stockage. Ignorez le message et débranchez le contrôleur. Votre contrôleur devrait être réinitialisé et fonctionner correctement.
Si la LED du contrôleur Vive Wand n'affiche aucune couleur, cela signifie qu'il n'est pas allumé. Presser le bouton système pour l'allumer. S'il ne s'allume pas, le contrôleur a besoin d'être chargé. Branchez-le à une prise électrique en utilisant le câble microUSB et l'adaptateur. Quand les contrôleurs sont chargés, ils afficheront différentes couleurs. La couleur orange signifie que le contrôleur est chargé, la couleur verte signifie qu'il est pleinement chargé est allumé, et la lumière blacnhe signifie qu'il est pleinement chargé mais éteint.
Que faire si les contrôleurs Vive Wands sont trop ou pas assez sensibles ?
Si votre contrôleur est trop sensible ou au contraire difficile à utiliser, le problème provient sûrement du calibrage ou du firmware qui doit être mis à jour. Pour vérifier si le firmware du contrôleur est à jour, rendez-vous dans SteamVR et naviguez vers SteamVR > Appareils > Mettre à jour le firmware.
Si le firmware est à jour, procédez au calibrage. Commencez par éteindre le contrôleur en maintenant enfoncé le bouton Système jusqu'à ce que la LED s'éteigne. Pressez ensuite la gâchette et le bouton grip et maintenez les enfoncés tout en pressant le bouton système. Le contrôleur devrait se rallumer et faire une bruit différent de d'habitude.
SteamVR ne démarre pas correctement
Lancée en début d'année, la plateforme SteamVR de Valve est rapidement devenue l'une des principales plateformes d'applications en réalité virtuelle. La liste de bugs, jadis impressionnante, a été fortement réduite. Cependant, il peut arriver que SteamVR rencontre des problèmes de démarrage. Voici comment y remédier.
Lancer Steam en tant qu'administrateur
De nombreux problèmes rencontrés par SteamVR sont liés aux privilèges Steam. Pour y remédier, il suffit de lancer la plateforme en tant qu'administrateur. Quittez Steam, rendez-vous dans C:/Program Files/Steam, trouvez Steam.exe, effectuez un clic droit sur le fichier et choisissez Lancer en tant qu'administrateur.
Vérifier l'intégrité du cache SteamVR
Bien souvent, les problèmes de démarrage de SteamVR sont liés à des fichiers manquants ou corrompus. Un seul fichier manquant suffit à rendre SteamVR inutilisable. Ce problème peut toutefois être facilement résolu par l'intermédiaire du client Steam.
Il suffit de vérifier l'intégrité du cache pour que Steam remplace automatiquement les fichiers endommagés ou manquants. Ouvrez la Bibliothèque depuis le client desktop de Steam. Choisissez l'onglet Outils. Cherchez l'outil SteamVR, effectuez un clic droit et choisissez Propriétés. Cliquez sur l'onglet Fichiers Locaux, puis sur Vérifier l'intégrité du cache.
Réinstaller SteamVR
Si vous rencontrez toujours des problèmes après avoir vérifier l'intégrité du cache, mieux vaut réinstaller SteamVR. Ouvrez la bibliothèque depuis le client desktop de Steam, choisissez l'onglet Outils, cherchez l'outil SteamVR, effectuez un clic droit et choisissez Propriétés. Cliquez sur l'onglet Fichiers Locaux. Cliquez sur Supprimer le contenu des outils locaux. Effectuez un double-clic sur SteamVR dans la bibliothèque d'outils pour lancer la réinstallation.
Recherchez d'éventuels conflits logiciels
SteamVR peut entrer en conflit avec certains logiciels installés sur votre ordinateur. Si vous rencontrez des problèmes avec SteamVR, Valve recommande de supprimer les programmes suivants :
- Razer Synapse
- Asus AI Suite
- Avast antivirus
- JDS Labs ODAC USB Audio device
- Older Apple Cinema displays with devices attached through USB
- TP-LINK 300Mbps Wireless N PCI Express Adapter TL-WN881ND
Acheter un disque dur externe de qualité : la solutions aux bugs ?
Il serait dommage que, par manque de place, vous ne pouvez plus installer les jeux auxquels vous rêvez de jouer Ou bien que vous soyez obligé d'en supprimer certains pour pouvoir tenter de nouvelles expériences. Pour des jeux VR sans encombre, pensez à vous procurer un bon disque dur externe, qui vous servira à stocker vos applications ou vos jeux.
Un disque dur externe est pratique pour transférer les jeux que vous utilisez rarement. Vous pouvez jouer sur un DD externe sans que cela ne pose aucun problème de ralentissement ni de bugs. Auparavant, un disque dur externe disposait d'une mémoire assez limitée, entre 120 et 500 Go. Ce qui fait qu'il se remplit vite à ras bord. Mais pour pallier à ce problème, les fabricants ont conçu des disques durs externes avec des capacités de stockage de 1 To et plus.
C'est plus pratique d'investir dans un disque dur externe, que d'augmenter le stockage interne de sa machine. Vous pouvez installer tous les jeux que vous voulez sans perdre vos données présente dans le disque dur. De plus, un nouveau disque interne vous obligera à réinstaller vos jeux et vos mises à jour, les add-on, les sauvegardes, etc. Privilégiez toutefois un disque dur externe avec alimentation secteur à un autre qui soit auto-alimenté.
- Partager l'article :
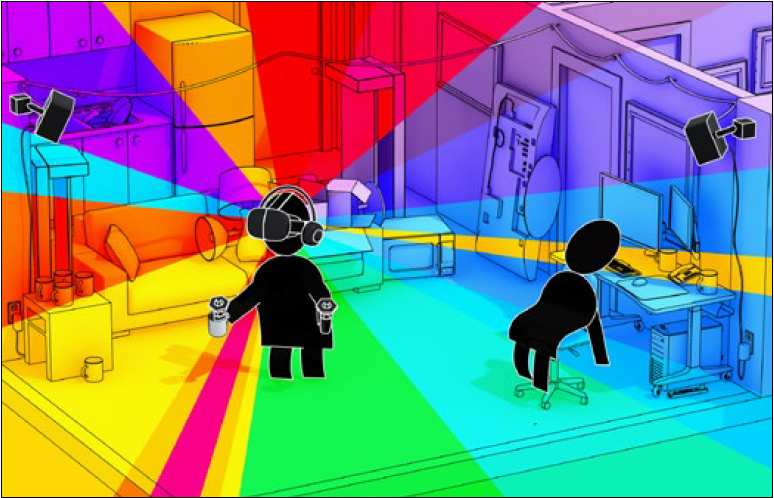
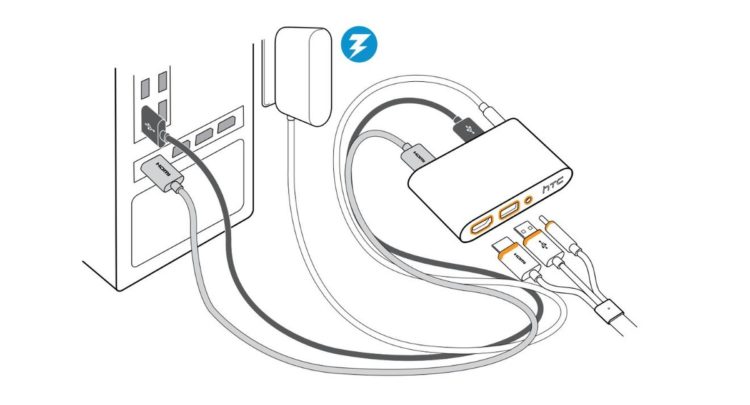

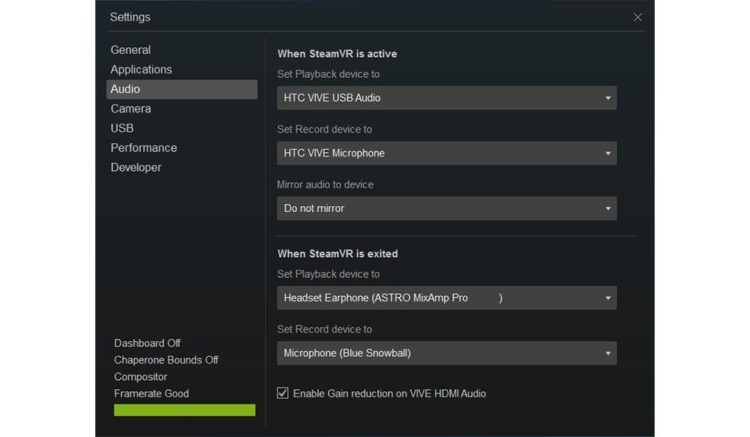
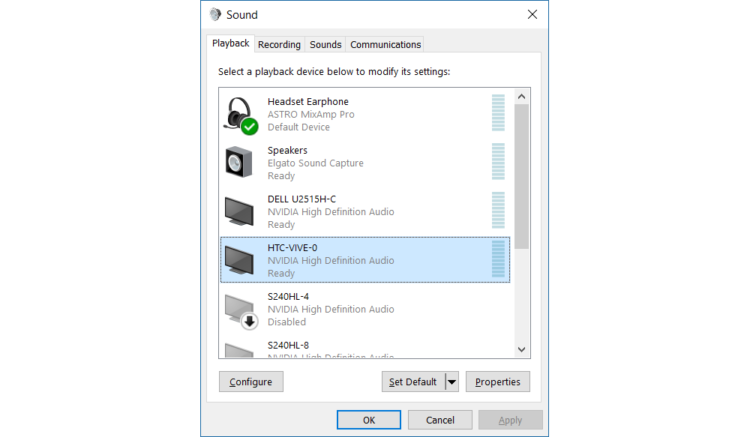





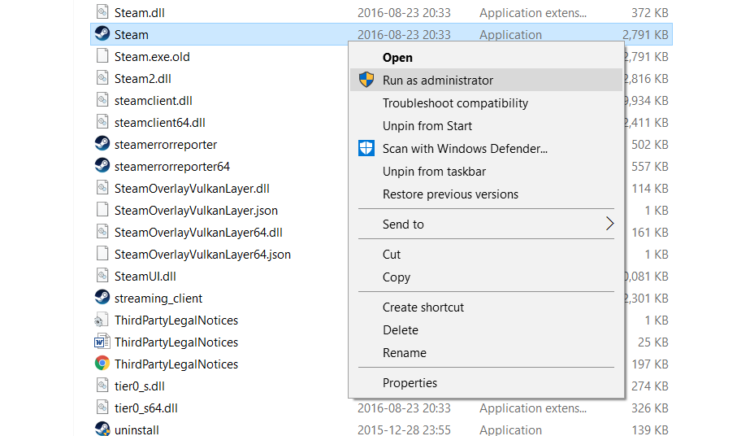
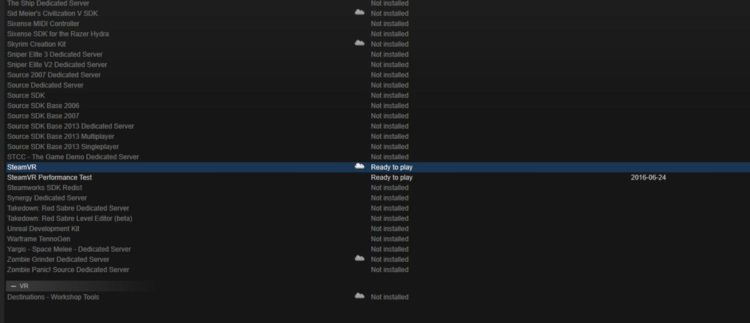



mais qu’elle merde ce casque, jamais pu jouer une fois sans problème 😮
Il faut désinstaller Razer Synapse ? mais ma souris et clavier marche avec lui bordel, c’est à HTC d’adapter leur programme, idem pour avast.
et la le casque est carrement pas compatible avec ma rtx 2080TI ca marche avec ma 1080 par contre.
Bordel j’en est marre je m’en débarrasse, hop leboncoin, même pas jouer une vingtaine d’heure et passé le triple a résoudre des soucis de bug, et de panne des contrôleurs.
je vous écrit car jai un Casque Vr Valve Index et j’ai régulièrement en vr des flashs blanc dans tous les jeux , c es extrements gênants, pourriez vous me dire le réglage adéquats , car je suppose que cela se règle sans steam vr javais une asus 1070 je pensais quelle etait trop faible mais la j’ai une rtx2080ti et c est pareil
merci d’avance pour votre aide
Bonjour Bernard,
Ces « flashs » blancs, qui dont un peu comme du brouillard, sont le signe d’une perte de tracking. C’est simplement que les stations « perdent de vue » le casque. Par exemple, supposez qu’une station soit placée à 45° devant vous sur la gauche, mais qu’en jeu vous tournez la tête à droite. La station à gauche va perdre de vue le casque du fait de l’angle trop important et la recherche du casque engendrera ces brouillards.
J’ai résolu ce problème en changeant la position des bases, pour qu’elles soient désormais chacune selon un angle de 60° et à equidistance de moi et l’une de l’autre. En clair, on forme un triangle equilatéral.
Depuis, je n’ai plus jamais eu ce problème.
Bonne chance
Bonjour,
J’ai un problème, que même Steam support, n’est pas arrivé à régler :
J’ai mes manettes qui s’allume en vert mais qui ne sont pas tracké, en gros une fois les manettes allumé en vert même si j’éteins le casque et Steam elles restent allumée. Quand j’éteins le PC elles passent en bleu puis elles s’éteignent enfin. Si je les branches avec les cables usb elles fonctionne sans problème, mais jouer avec des manettes câblée en VR ……. J’ai essayé mon système VR sur un autre ordi ça fonctionne sans problème ! les manettes sont tracké. J’ai réinstallé tout mon pc d’usine avec la réinstallation de Windows 10 via le cloud, j’ai formaté tout mes disques dure, réinstallé Steam et steam vr mais rien, j’ai réinitialisé les manettes, le casque mais rien
Je pense que ca vient de mon PC et du système Bluetooth. Une fois j’ai voulu connecté une manette PS4 en essayant de la rendre sans fil avec un logiciel, je pense que j’ai fais une fausse manip et que j’ai changé/inversé un driver Bluetooth quelque part…. Comment restaurer mon PC à 0 ?? y’a t’il une autre façon que de réinitialiser le PC de façon plus profonde avec tout ses drivers etc ??
MERCI par avance pour toute aides que vous pourrez m’apporter je ne sais plus quoi faire !!!
J’ai acheté sur la plateforme VIVEPORT le jeu Arizona Sunshine avec lequel j’ai pu jouer quelques mois.
De retour pour de nouvelles aventures quelques mois plus tard j’ai remarqué que le jeu ne se trouvait plus dans ma bibliothèque.
J’ai remonté le soucis auprès de HTC mais aucune solution n’a pu être trouvée pour régler mon problème alors que le jeu est bien installé à la racine de mon répertoire htcvive\ViveApps\………..
Avez-vous eu déjà connaissance d’un cas similaire et connaissez-vous une éventuelle solution à mon problème.
Je pense que cela fait suite à une grosse mise à jour de VIVEPORT et HTC VIVE qui s’est déroulée en juillet 2019.
Merci pour votre aide