L'Oculus Rift propose sa propre boutique d'applications Oculus Store. Toutefois, il est aussi possible d'utiliser la plupart des jeux en réalité virtuelle disponible sur Steam VR, la plateforme de Valve. À travers ce tutoriel, découvrez comment utiliser SteamVR avec la version commerciale du Rift ou avec le DK2.
En produisant le Vive avec HTC, Valve s'est positionné comme l'un des principaux acteurs de l'industrie de la réalité virtuelle grand public. Le géant du jeu vidéo PC fait figure de concurrent direct d'Oculus VR et Sony sur le marché des casques HMD.
Malgré cette rivalité, la firme de Bellevue souhaite assurer la compatibilité de sa plateforme SteamVR avec tous les modèles de casques VR disponibles sur le marché. L'objectif affiché est d'offrir la même popularité à sa plateforme de distribution de jeux en réalité virtuelle qu'à la version originale de Steam. Pour cette raison, le SDK OpenVR est accessible à n'importe quel constructeur.
Depuis la fin du mois de mars 2016, lorsqu'un utilisateur d'Oculus Rift branche son casque sur un PC sur lequel Steam est installé, un message lui recommande d'installer SteamVR. Cette option est proposée aux utilisateurs de la version commerciale du Rift, mais également du DK2. Voici 4 étapes à suivre pour utiliser SteamVR avec l'Oculus Rift, et profiter des nombreux jeux disponibles dans son catalogue.
La naissance de SteamVR
Le 29 octobre 2013 annonce le lancement de l'application OpenVR. Au départ celle-ci supporte l'Oculus Rift DK1. Ce système pour faire fonctionner les jeux VR sur Steam est renommé en SteamVR dès le 13 janvier 2014. Le mode VR est rendu public le 25 février 2015 à la Game Developers Conference. Le 1er mars 2015, HTC présente le casque VR Vive au Mobile World Congress de Barcelone. Le système sert principalement à gérer l'accès aux jeux et à fournir un système de tracking pour les manettes Vive.
D'ailleurs, Steam a conçu avec HTC les stations de base afin de placer le joueur dans la zone qu'il a prédéfini. Depuis 2018 une version 2.0 de ses capteurs est commercialisée. En 2019, Steam commercialise son propre casque le Valve Index et les contrôleurs correspondants.
Comment utiliser SteamVR sur Oculus Rift
À l'origine, pour utiliser SteamVR avec l'Oculus Rift, il était indispensable de suivre les quatre étapes listées ci-dessous. Toutefois, depuis le mois d'août 2017, SteamVR est pris en charge de façon native par l'Oculus Rift. Les jeux VR téléchargés sur Steam et compatibles avec l'Oculus Rift apparaissent directement dans la bibliothèque de jeux de l'utilisateur sur l'application Oculus. Il est donc possible de lancer les jeux sans même passer par SteamVR. Nous laissons tout de même les instructions ci-dessous au cas où vous rencontrez un problème.
1 – Vérifiez que le Rift est installé
Avant toute chose, la première étape est bien entendu de s'assurer que le Rift est bien installé sur l'ordinateur. Pour ce faire, le plus simple est d'installer Oculus Home, qui vous guidera pas à pas pour installer l'appareil. Vous pouvez télécharger le fichier d'installation sur le site officiel d'Oculus à cette adresse. Une fois l'installation complétée, vérifiez que vous pouvez lancer Oculus Home et son environnement VR sans rencontrer de problèmes.
2 – Autoriser les sources inconnues
Depuis le bureau de l'ordinateur, lancez l'application Oculus. Cliquez sur l'icône en forme d'engrenage en haut à droite pour accéder aux réglages. Dans le menu de gauche, cliquez sur l'onglet « General » (Général). Activez l'option « Unknown Sources » (Sources Inconnues), et pressez le bouton « Allow » (Autoriser). Ne fermez pas l'application.
3 – Installer SteamVR
Lancez Steam. Si vous n'avez pas encore Steam, vous pouvez le télécharger à cette adresse. Une fenêtre devrait apparaître à l'écran pour vous proposer d'installer SteamVR. Dans le cas contraire, rendez-vous dans Bibliothèque > Outils, et choisissez SteamVR dans la liste d'outils à installer.
4 – Lancer SteamVR
Une fois l'installation complétée, vous devriez voir apparaître une icône VR en haut à droite de la fenêtre Steam. Cette icône vous permet de lancer SteamVR. Il ne vous reste plus qu'à revêtir votre casque pour entrer dans la version réalité virtuelle de Steam. Notez que l'application Oculus doit être lancée. Lorsque vous portez le Rift, le bouton « Back » (Retour) de la manette XBox One fournie avec le casque permet d'ouvrir le menu SteamVR.
Comment utiliser Steam VR sur Windows Mixed Reality
Comme l'Oculus Rift, les casques Windows Mixed Reality disposent de leur propre boutique d'applications : le Microsoft Store. Cette boutique propose un certain nombre de jeux et expériences VR exclusifs, mais aussi certains jeux déjà disponibles sur les autres casques comme Superhot et Arizona Sunshine. Fort heureusement, il est aussi possible d'utliser un grand nombre de jeux et d'expériences disponibles sur Steam VR. Voici comment procéder pour utiliser SteamVR avec les casques Windows Mixed Reality.
Mettez à jour votre PC Windows 10
Pour être sûr que tout fonctionne, il convient au préalable de mettre à jour votre PC Windows 10.
Étape 1 : effectuez un clic droit sur le bouton Démarrer
Étape 2 : cliquez sur Paramètres
Étape 3 : cliquez sur Mise à jour et sécurité
Étape 4 : cliquez sur Rechercher des mises à jour Windows Update. Si une mise à jour est disponible, Windows l'installera automatiquement.
Installez SteamVR
A priori, SteamVR est installé automatiquement lorsque vous connectez votre casque VR à votre ordinateur. Si ce n'est pas le cas, voici comment l'installer manuellement.
Étape 1 : Lancez Steam sur votre PC
Étape 2 : Cliquez sur Bibliothèque > Outils
Étape 3 : Effectuez un clic droit sur SteamVR, et cliquez sur installer le jeu. SteamVR va s'installer sur votre ordinateur.
Téléchargez l'application Windows Mixed Reality pour SteamVR
Étape 1 : Cherchez l'application Windows Mixed Reality pour SteamVR dans la boutique Steam
Étape 2 : Cliquez sur le bouton vert Gratuit pour installer l'application sur votre ordinateur.
Comment accéder à SteamVR depuis Windows Mixed Reality
Connectez votre casque WMR à votre PC et activez les contrôleurs à détection de mouvements. N'allumez pas tout de suite votre casque. Le portail WMR se charge. Un fois qu'il est chargé, lancez Steam. Vous pouvez à présent lancer une application VR depuis Steam, elle se lancera sur votre casque Windows Mixed Reality.
Vous n'avez plus qu'à revêtir votre casque. Notez qu'il est possible de lancer une application directement depuis le casque en apposant l'application bureau à un mur dans la Cliff House. Vous n'avez alors qu'à suivre le processus ci-dessus depuis la VR.
Trouver des jeux SteamVR pour Oculus Rift et Windows Mixed Reality
Pour trouver des jeux SteamVR compatibles avec l'Oculus Rift ou Windows Mixed Reality, utilisez le moteur de recherche Steam. Utilisez la fonctionnalité « Affiner par support VR ». En déroulant ce menu, vous découvrirez les différents critères permettant de filtrer les jeux selon vos préférences.
Affiner par support VR
- HTC Vive
- Oculus Rift
- Windows Mixed Reality
Entrée
- Contrôleurs de mouvement
- Manette
- Clavier / Souris
Aire de jeu
- Assis
- Debout
- À l'échelle d'une pièce
Pour trouver des jeux compatibles avec le Rift, vous pouvez cocher la case Oculus Rift pour n'afficher que les jeux fonctionnant sur le casque. Concernant les périphériques d'entrée, vous pouvez choisir entre les jeux compatibles clavier / souris, manette, ou avec les contrôleurs à détection de mouvement type Oculus Touch. Concernant l'aire de jeu, vous pouvez choisir entre les jeux assis, debout, ou à l'échelle d'une pièce (room scale).
Jouer aux jeux Steam classiques en mode Desktop Theater
Grâce à SteamVR, vous pouvez jouer à tous vos jeux Steam depuis l'Oculus Rift, le HTC Vive ou un casque Windows Mixed Reality, grâce au mode Desktop Theater (cinéma de bureau). Pour ce faire, il de lancer n'importe quel jeu classique de votre bibliothèque Steam, depuis SteamVR avec l'Oculus Rift.
Le jeu se lancera en mode Desktop Theater. Vous serez propulsé dans une pièce en réalité virtuelle, face à un écran géant similaire à celui d'un home-cinéma. Le jeu sélectionné s'affichera directement sur l'écran.
Pour le moment, cette fonctionnalité est rudimentaire, bien que sympathique. Dans un futur proche, Valve pourrait toutefois rajouter davantage d'éléments pour l'agrémenter. On attend notamment un mode multijoueur, pour jouer avec ses amis, matérialisés dans cette salle virtuelle. Notons qu'il existe beaucoup d'autres applications similaires permettant de jouer ou de regarder des vidéos sur un écran géant dans la VR. La plus connue est Big Screen.
SteamVR et Oculus Rift S
MAJ : avec la commercialisation del'Oculus Rift S, Steam se devait de mettre à jour sa plateforme de support de la VR. En effet, le nouveau casque ne fonctionne pas avec des capteurs externes, mais avec des caméras embarquées. De plus, le produit profite de contrôleurs sensiblement différents qu'il faut rendre visibles dans les jeux. Par ailleurs, le casque souffrait de problèmes de compatibilité avec les applications. Jusqu'alors, les joueurs recevaient un message pour leur indiquer qu'ils ne pouvaient pas lancer certaines applications. Autre point, SteamVR propose la résolution exacte de ce casque sans avoir à faire de modification.
Avec le Rift S, les utilisateurs peuvent redessiner leur frontière Guardian de l'intérieur du casque en utilisant le mode Passthrough+ en noir et blanc. SteamVR détecte maintenant quand cela se produit afin de positionner le contenu VR au centre de l'espace sans avoir besoin de redémarrer.
Cette mise à jour datant du 13 juin comprend également des améliorations pour les casque Windows Mixed Reality. Il est maintenant possible d'utiliser des joysticks qui ne sont pas fournis avec WMR sans connaître de bugs. En effet, ce système utilise un algorithme de prédiction de position qui peut parfois connaître des ratés. Enfin, les commandes haptiques ne provoquent plus de crash après 30 minutes d'utilisation.
- Partager l'article :

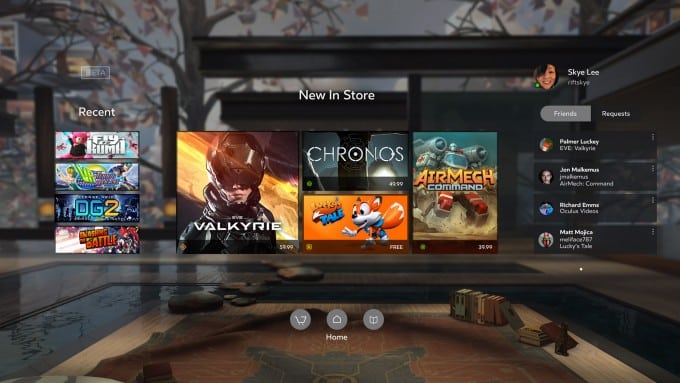
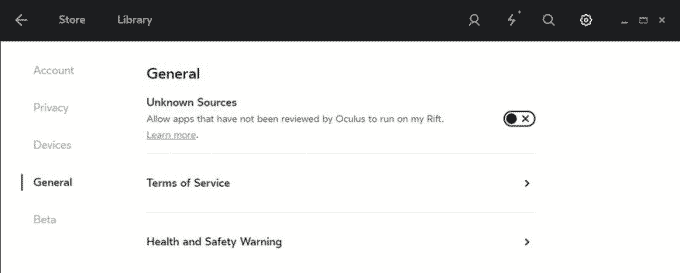
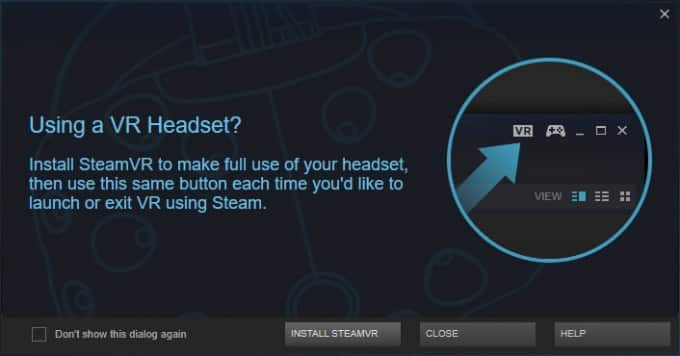

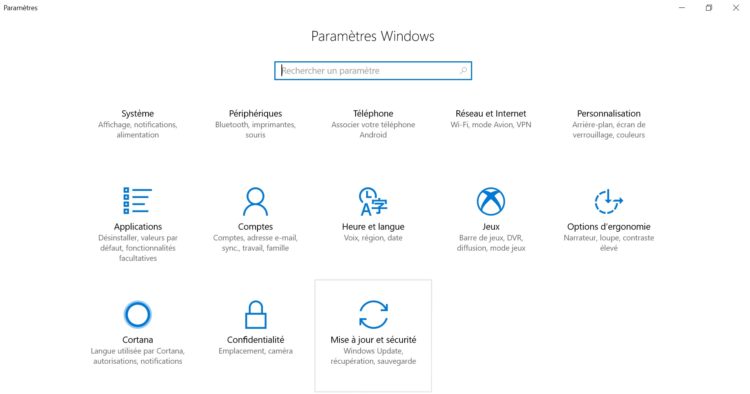
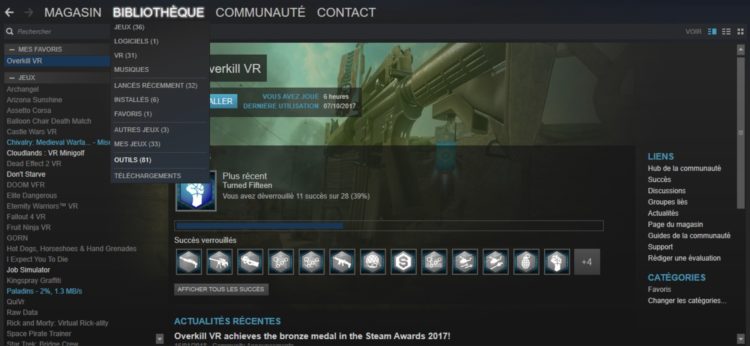
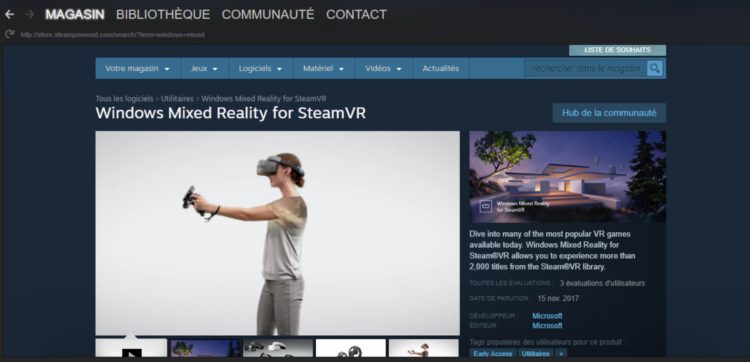
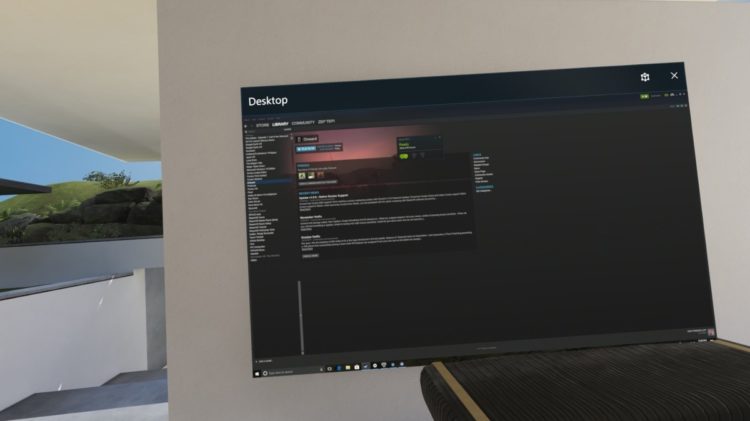
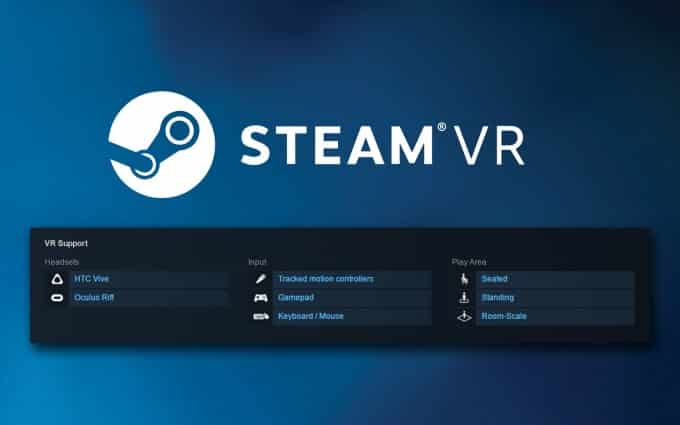



pas capable de configurer la manette de droite dans la cabine sur le jeux Wolfenstein Cyberpilot via steam vr .
avec mon vr oculus rift-s
impossible de lancer steam vr moi, le steamVR home se lance mais des que je lance un jeux il me met un message d’erreur avec n’importe jeux