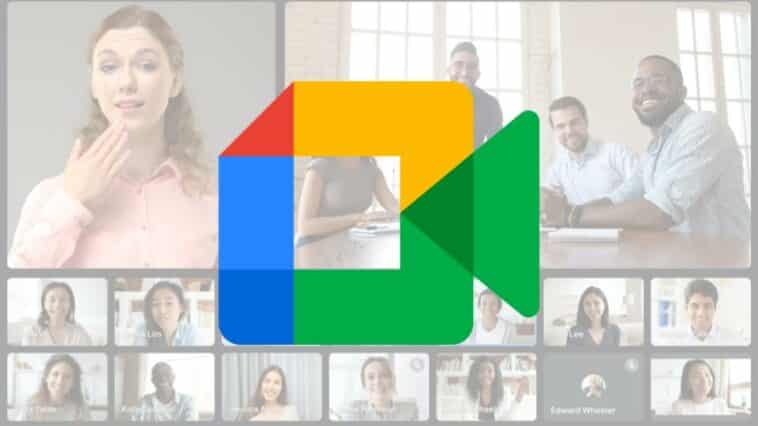Depuis l'année 2020, nous passons du temps à discuter en ligne et faire des appels vidéo comme jamais auparavant. Et en très peu de temps, les entreprises du monde entier ont basculé au télétravail.
Toute la culture du travail à distance est possible grâce aux applications et aux plates-formes de conférence Web. Ces outils ont rendu les réunions plus confortables. Chacun peut désormais se connecter avec les membres de son équipe et converser. Le scénario devient encore plus simple lorsque tout devient automatisé. De Microsoft Teams et Cisco Webex à Google Meet et Zoom, chaque entreprise a déployé des efforts pour offrir une expérience d'appel vidéo impressionnante. Google Meet s'est avéré être au top avec plus de 100 millions d'utilisateurs actifs.
En quoi consiste Google Meet ?
Google Meet est un logiciel de conférence Web développé par Google et inclus dans la G-suite. Il propose une version gratuite accessible pour tous les titulaires de compte Gmail. C'est un excellent choix pour les appels vidéo en temps réel au sein des entreprises. C'est également une bonne alternative pour les interactions personnelles.
Il est important de souligner que Google Meet n'est pas la même chose que Hangouts. Certes, tous les deux sont des produits Google. Mais Hangouts a été lancé avant Meet. Ces deux plateformes présentent aussi certaines différences.

A titre d'exemple, Hangouts limite le nombre de participants à 10, tandis que Google Meet autorise jusqu'à 100 participants dans la version gratuite. La version premium de Google Meet accepte jusqu'à 250 membres. Hangout est accessible à tous ceux qui possèdent un compte client (un compte Gmail). En revanche, la version premium de Google Meet est réservée aux utilisateurs de G-suite.
Les différentes fonctionnalités de Google Meet
Google Meet dispose de nombreuses fonctionnalités qui rendent vos réunions encore meilleures. Voici quelques-unes d'entre elles.
Un nombre illimité de réunions
Grâce à Google Meet, vous êtes en mesure d'héberger un nombre illimité de réunions, même dans une version gratuite. La plateforme vous connecte avec vos proches ou vos collègues. Tout ce dont vous avez besoin est un compte Google pour rejoindre une réunion.
Un sous-titrage en direct
Les sous-titrages en direct sont entièrement automatisés. Ainsi, quiconque pourra suivre une réunion en temps réel. Tout ce que vous avez à faire est de cliquer sur les trois points situés sur l'écran Google Meet pour repérer cette option.
La compatibilité

Google Meet permet aux utilisateurs de se connecter à n'importe quel appareil. Il peut s'agir d'un smartphone, d'une tablette, d'un ordinateur de bureau ou portable. Il fonctionnera avec Android et iPhone. Vous pouvez même rejoindre une réunion à l'aide de Google Nest Hub Max. Ainsi, la seule exigence est une URL de réunion et un compte Google.
Le partage d'écran, le message instantané et l'écran d'aperçu
Vous pouvez partager tout votre écran, un seul onglet chrome ou une seule fenêtre d'application avec les participants de la réunion. En outre, pendant le meeting, il est possible d'envoyer un message instantané à tous les participants, partager des liens, des fichiers et plus encore. Quant à l'écran d'aperçu, il sert à effectuer des réglages sur votre caméra et votre micro. Vous pouvez également voir qui a déjà rejoint la réunion.
Une fonctionnalité pour voir à quoi vous ressemblez et une intégration intelligente
Google Meet propose une autre fonction intéressante pour voir à quoi vous ressemblerez devant les autres participants avant le début de la réunion. Après avoir cliqué sur l'URL de la réunion, vous pouvez vous regarder et peut-être changer votre tenue si besoin.

Lorsque vous utilisez Google Meet, il n'est pas nécessaire de passer sur un nouvel onglet et d'y coller le lien. Au lieu de cela, vous pouvez rejoindre des réunions directement depuis Gmail ou Agenda en un seul clic.
Le contrôle des hôtes et l'ajustement des dispositions et des paramètres de l'écran
L'hôte de la réunion de Google Meet est libre de désactiver ou de supprimer des participants. Cependant, pour des raisons de confidentialité, seul un participant a le droit de réactiver le son.
Google Meet, un outil de communication entièrement sécurisé
Pendant un meeting sur Google Meet, que ce soit en tant qu'hôte ou participant, on souhaite se sentir en sécurité. Fort heureusement, cet outil garantit une confidentialité, une sécurité et une conformité réglementaires totales. Les utilisateurs bénéficient d'une protection complète des données et d'un engagement de confidentialité qui fait partie de tous les services d'entreprise Google Cloud.
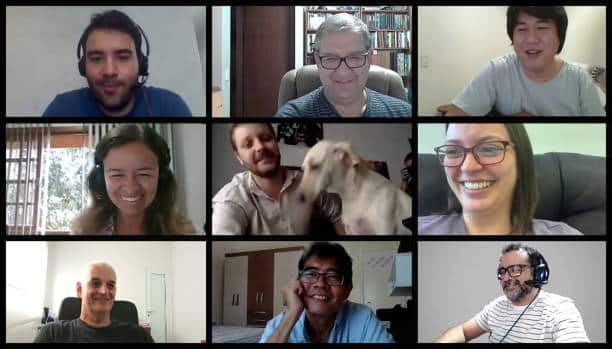
En effet, Google Meet propose un cryptage en transit. Toutes les visioconférences incluent un cryptage en transit conforme aux normes de sécurité de l'IETF (Internet Engineering Task Force), un organisme de normalisation internet. Il est aussi doté d'une fonctionnalité anti-abus. Cela inclut des contrôles anti-piratage. Les participants doivent se connecter à la réunion avec un code PIN et les détails de la réunion peuvent être modifiés à tout moment. Personne ne peut rejoindre une réunion sans invitation ou demande de participation.
Et pour couronner le tout, Google Meet, ainsi que tous les produits Google, sont régulièrement examinés de manière indépendante. Cela a pour but de vérifier les contrôles de confidentialité, de sécurité et de conformité.
Astuces pour bien utiliser Google Meet
Voici quelques-uns des meilleurs astuces de Google Meet qui vous aideront à tirer le meilleur parti de cette plate-forme de conférence Web.
Contrôler la mise en page vidéo
Google Meet a beaucoup à offrir en ce qui concerne la façon dont vous voulez voir la fenêtre du participant et le contenu. La modification de la mise en page de la vidéo se fait à partir du menu Meet. Cette option est disponible uniquement lorsque vous rejoignez Google Meet depuis un PC ou un ordinateur portable. Meet propose quatre types de mises en page vidéo accessible lors d'un appel vidéo.
La première est l'option « Auto ». Google Meet sélectionne lui-même la mise en page qu'il pense être la meilleure. Il applique automatiquement la structure pour la meilleure visibilité des vidéos des participants. En d'autres termes, l'application s'ajuste selon Google Meet.

La seconde solution est le « Mosaïque ». Dans ce cas, jusqu'à 16 vignettes de vidéos apparaissent à l'écran. Tous les participants apparaissent sous forme de tuile, tandis que les plus actifs apparaîtront sur un côté. Ensuite, on distingue le mode « Projecteur ». Comme son nom l'indique, cette mise en page fera que le présentateur remplira toute la fenêtre. Enfin, on a la « Barre latérale » où les membres actifs occupent une vue large tandis que les autres sont déplacés vers la barre latérale.
Modifier ou flouter votre arrière-plan
Pour protéger votre vie privée ou simplement pour le plaisir, il est possible de modifier ce qui apparaît derrière vous lors d'un appel Google Meet. Il s'agit en quelque sorte d'un arrière-plan virtuel. Avec Google Meet, vous pouvez flouter légèrement ou fortement l'arrière-plan, choisir une image d'arrière-plan dans la bibliothèque de l'application ou télécharger l'une des vôtres.
Pour modifier votre arrière-plan avant de rejoindre une réunion, cliquez pour rejoindre une réunion et recherchez le bouton « Modifier l'arrière-plan » sur l'écran d'aperçu. Choisissez ensuite de flouter votre arrière-plan et d'ajouter une image.

Si vous créez une réunion instantanée, vous ne verrez pas l'écran d'aperçu, mais vous pouvez toujours modifier votre arrière-plan pendant une réunion. Cliquez sur les trois points empilés dans le coin inférieur droit et sélectionnez « Modifier l'arrière-plan ».
Enregistrer les réunions
Une fois la visioconférence terminée, vous ne pouvez pas revoir la discussion si vous ne prenez pas de notes. Au cas où vous souhaiteriez réviser des points ou des mentions spécifiques lors de la réunion, vous devez les enregistrer. Google Meet possède une fonctionnalité d'enregistrement d'une session.
Pour ce faire, pendant une réunion, cliquez sur les trois points verticaux dans le coin inférieur droit de l'interface Google Meet. Maintenant, choisissez « Enregistrer la réunion ». Meet enregistrera la session et le clip vidéo sur votre Google Drive.
Automatiser le calendrier des réunions et des invitations
Google Meet offre une planification facile des réunions à partir du calendrier. De ce fait, vous n'aurez pas besoin de perdre du temps à envoyer des liens d'invitation à chaque participant. Pour y parvenir, il faut accéder à la page d'accueil de Google Meet et appuyer sur « Nouvelle réunion ». Cliquez sur « Planifier une réunion » dans le calendrier Google. Remplissez les détails nécessaires, par exemple, la date, l'heure, les participants, etc.
Contrôler les participants
Si vous êtes l'hôte, vous êtes en mesure de gérer les participants. Cela implique de les épingler, désactiver ou même les exclure. Pour éviter que quelqu'un s'immisce dans la conversation, vous pouvez le désactiver. Si vous souhaitez donner la priorité à un orateur, vous pouvez l'épingler.

Pour épingler la vidéo d'un participant, sélectionnez ladite vignette vidéo et cliquez sur l'icône d'épingle. Sur Android, accédez à l'onglet « Personnes », choisissez la vignette souhaitée et appuyez sur l'icône représentant une épingle. Sur iOS, maintenez la vidéo d'un participant, puis cliquez sur l'icône représentant une épingle.
Sur Mac ou PC, vous pouvez désactiver le son d'un participant en cliquant sur les trois points verticaux à côté de la vignette vidéo du participant. Ensuite, sélectionnez l'option « Muet ». Sur Android, accédez à l'onglet « Personnes », sélectionnez le participant et appuyez sur « Muet ». Pour supprimer un participant, appuyez sur l'icône représentant une flèche arrière, choisissez le participant et appuyez sur « Supprimer ».
Envoyer des participants dans les Breakout Rooms
Fin 2020, Google Meet a lancé les Breakout Rooms. Cette fonctionnalité permet à des groupes de participants de s'écarter de la réunion principale pour discuter en privé. À la fin d'une session en petits groupes, tous les participants peuvent rejoindre la réunion principale.

Cette fonctionnalité est disponible pour la plupart des clients de l'enseignement et des entreprises, tant que l'administrateur du compte a activé les privilèges de compte appropriés pour celui-ci.
Activer le sous-titrage
Google Meet propose des sous-titres automatiques en anglais, français, allemand, portugais (brésilien) et espagnol (européen et latino-américain). Lorsque vous activez le sous-titrage, vous voyez une transcription de ce que chaque personne dit à l'écran. Cette option n'est pas infaillible, mais elle fonctionne mieux que vous ne le pensez.
L'option apparaît en bas de l'écran. Si vous ne le voyez pas, bougez simplement votre curseur et il devrait apparaître. Lorsque vous activez les sous-titres pour la première fois, votre langue par défaut apparaît. Si vous cliquez dessus, vous pouvez passer à une autre langue prise en charge.
- Partager l'article :