La réalité virtuelle représente une nouvelle étape pour le jeu vidéo. Grâce à cette technologie, il est désormais possible de s'immerger pleinement au seins d'univers virtuels, et de vivre pleinement l'expérience vidéoludique. Toutefois, de nombreux joueurs aiment également se replonger avec nostalgie dans les jeux d'autrefois, les grands classiques des années 80, 90 et 2000. Le retrogaming VR permet tout simplement de combiner ces deux plaisirs, en jouant aux anciens jeux avec un casque VR. À travers ce tutoriel, découvrez comment procéder.
Retrogaming VR : jouer aux jeux NES sur HTC Vive et Oculus Rift avec 3DNes 1.4
Le NES est une console de jeux qui a bercé l'enfance d'un grand nombre d'entre nous. Des jeux vidéo comme Super Mario Bros, The Legend of Zelda, Metroid ou Contra sont aujourd'hui considérés comme des grands classiques de la culture vidéoludique, qui continuent aujourd'hui de faire des émules avec des adaptations modernes toujours plus époustouflantes. En parlant d'émules, c'est justement d'émulation dont il est question dans ce tutoriel, puisque vous allez découvrir comment jouer à ces jeux rétro en réalité virtuelle.
Créé par Tran Vu Truc, un développeur vietnamien indépendant, 3DNes est un émulateur lancé il y a un peu plus d'un an, permettant de transformer les jeux en 2D de la NES en expériences 3D. Le logiciel détecte les images en 2D et les convertit automatiquement en objets 3D. Ainsi, les tuyaux dans lesquels Mario aime se plonger sont transformés en objets circulaires. Avec la mise à jour 1.4 de 3DNes, il est désormais possible d'utiliser l'émulateur à l'aide d'un casque de réalité virtuelle comme l'Oculus Rift ou le HTC VIVE. Voici comment procéder.
Étape 1 : Téléchargez 3DNes Pro à cette adresse pour 4,99€.
Étape 2 : Après avoir téléchargé les jeux Nes de votre choix sous forme de fichiers ROM, placez-les dans le sous-dossier 3Dn. Une collection de grands classiques est déjà incluse.
Étape 3 : Changer le nom du fichier ROM pour qu'il corresponde au format 3DNes. Par exemple, si vous possédez le fichier mario.nes, renommez-le mario.3dn.
Étape 4 : Lancez 3DNes, et ouvrez le fichier ROM. Pressez le bouton Ctrl et la flèche du bas simultanément pour lancer le mode VR. Il ne vous reste plus qu'à vous adonner aux joies du retrogaming VR. Prenez garde : il s'agit évidemment d'un projet expérimental développé par des amateurs (au sens noble du terme) et ces jeux datés d'une trentaine d'années ne sont pas du tout optimisés pour la réalité virtuelle. Attention au motion sickness.
Retrogaming VR : jouer aux jeux SNES, N64 et Sega Genesis sur Gear VR avec RetroArch
En configurant correctement l'émulateur RetroArch, il est possible de jouer à des jeux Super Nes, Nintendo 64 et Sega Genesis en réalité virtuelle sur Samsung Gear VR. Notez bien que les images ne seront pas converties en 3D. Elles apparaîtront toujours sous la forme d'une surface plate en 2D, mais vous profiterez du confort visuel du Gear VR et du head-tracking. Pour utiliser cet émulateur en réalité virtuelle, vous devrez toutefois impérativement vous munir d'une Samsung Gear VR, d'un smartphone Samsung Galaxy compatible, et d'une manette Bluetooth. Au préalable, téléchargez également les applications ES File Explorer et Play Cardboard apps on Gear VR sur le Google Play Store, et la dernière version de RetroArch en utilisant la méthode du Side load (la version Play Store ne fonctionnera pas).
Étape 1 : Après avoir installé les applications nécessaires, activez le mode Cardboard.
Étape 2 : Ouvrez ES File Explorer, et créer un nouveau dossier au sein d'une location accessible, comme /sdcard.
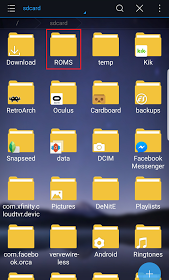
Étape 3 : Copiez les fichiers suivants dans le dossier choisi :
Étape 4 : Ouvez RetroArch, rendez-vous dans Settings > Directories, et transférez les fichiers suivants dans votre nouveau dossier.
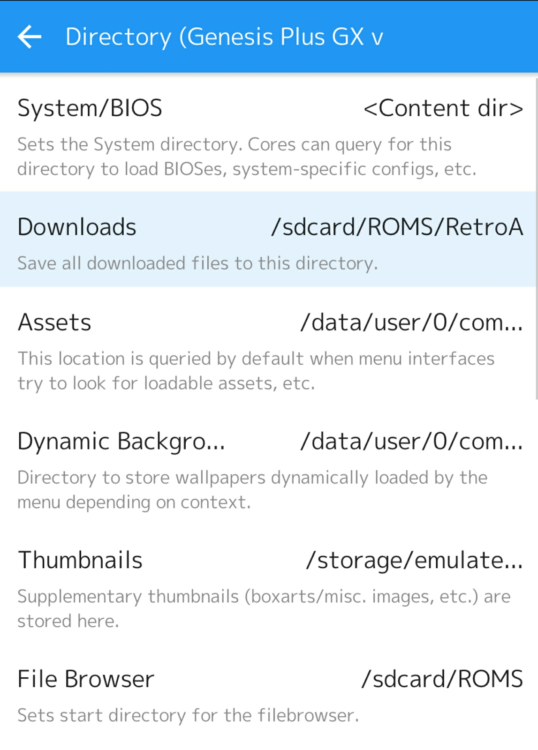
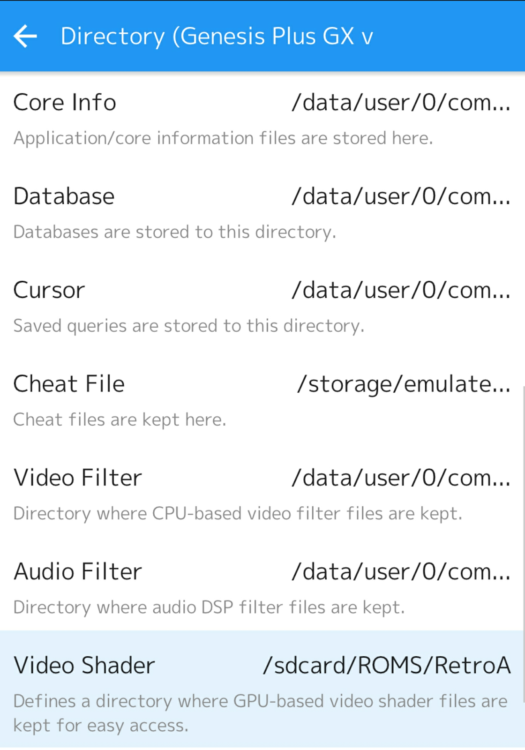
- Downloads: /sdcard/ROMS/RetroArch
- File Browser /sdcard/ROMS
- Video Shader /sdcard/ROMS/RetroArch
Étape 5 : Téléchargez les Cores suivant depuis le menu principal
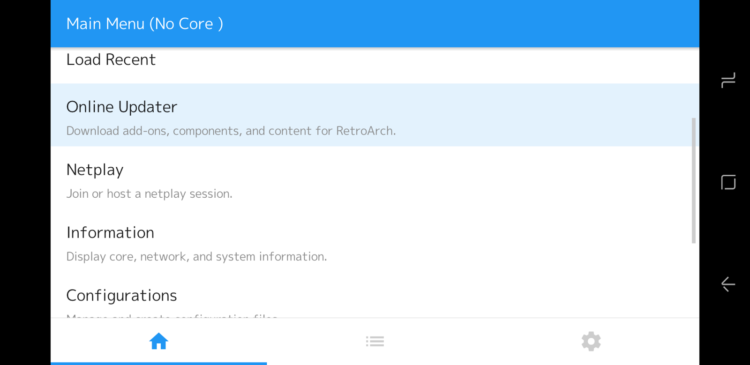
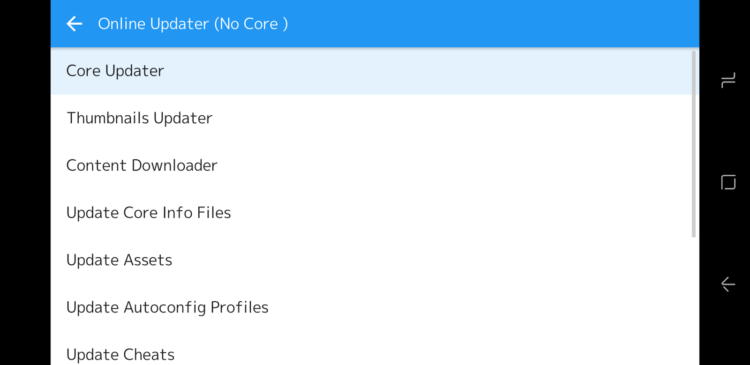
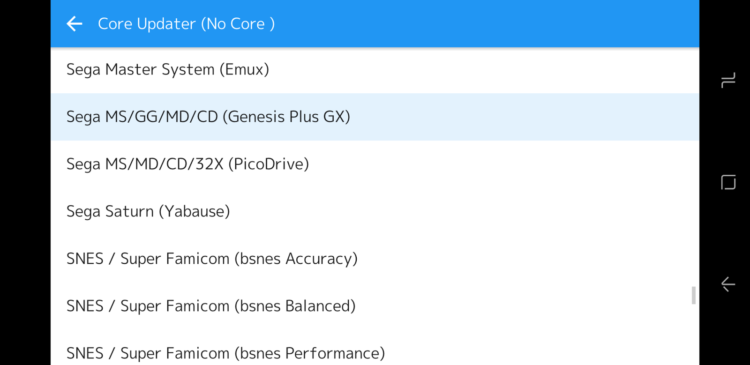
Étape 6 : Lancez le Core Snes9X (ou le Core correspondant à la console de votre choix).
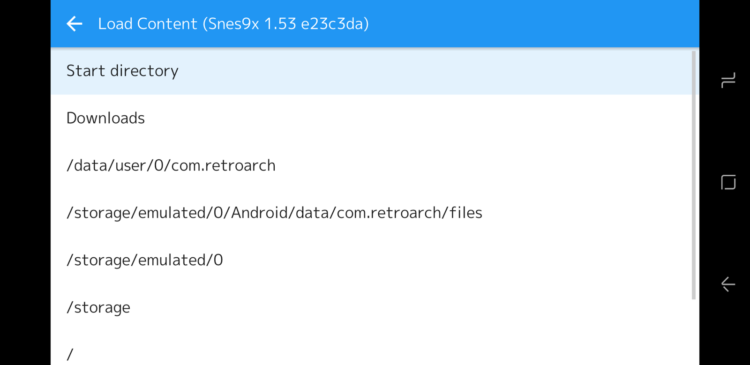
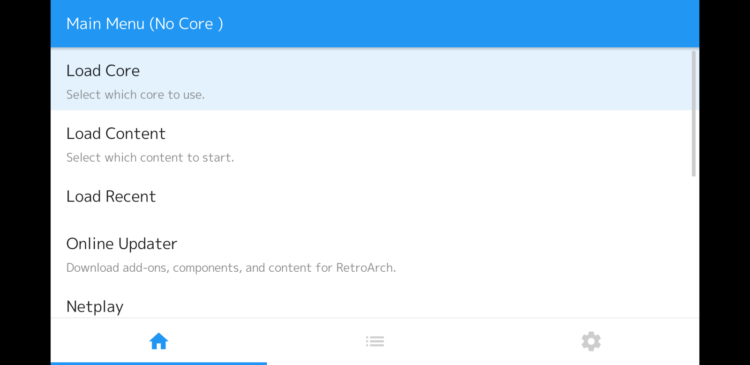
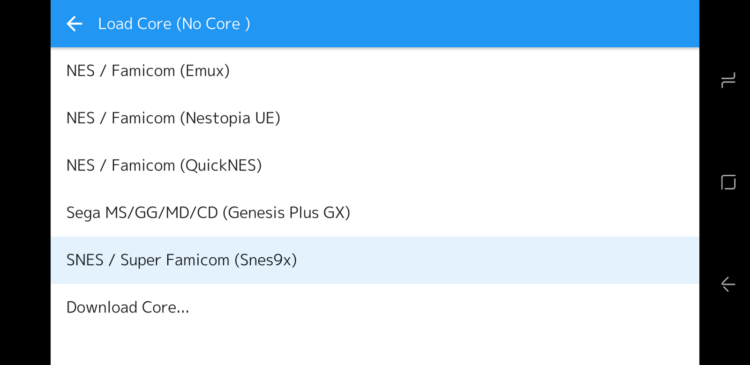
Étape 7 : Lancez une ROM depuis votre appareil. Vous pouvez téléchargez une ROM open source sur RetroArch si vous n'en possédez pas.
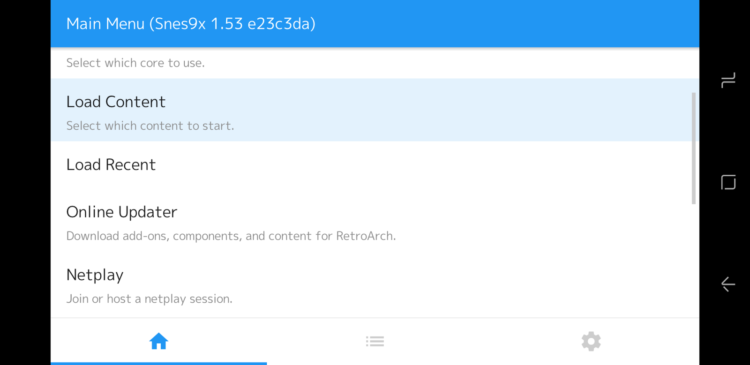
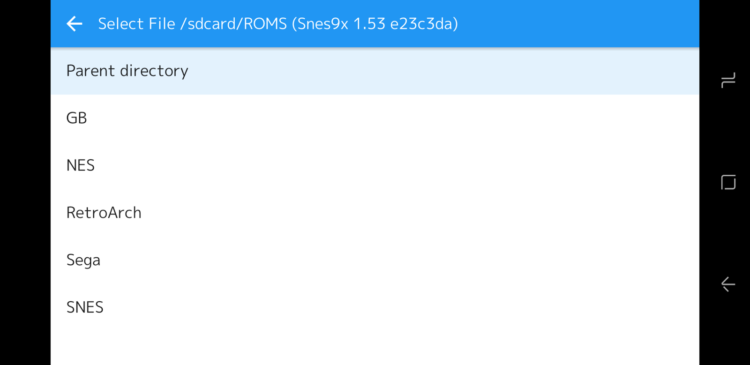
Étape 8 : Pressez le bouton RetroArch au centre de l'écran pour ouvrir le menu des optons, et cherchez l'option Shaders.

Étape 9 : Pressez le bouton Load Shader Preset et cherchez le fichier retroarch.glsp dans le dossier que vous avez créé dans l'étape 2.
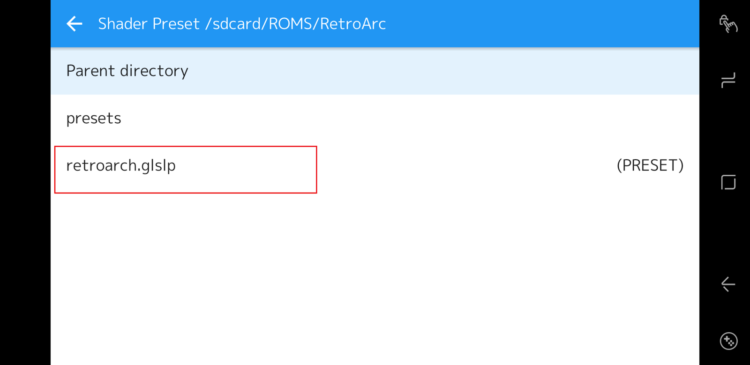
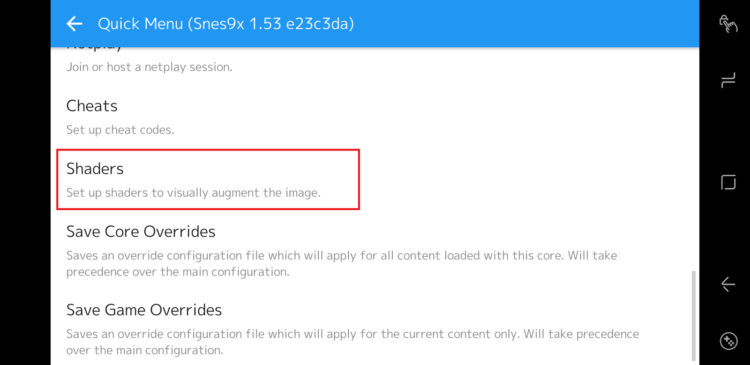
Étape 10 : Faites défiler l'écran jusqu'au Shader #0 et pressez le bouton. Vous devriez voir les deux fichiers glsl. Choisissez le fichier SNES (ou la console que vous avez choisi).
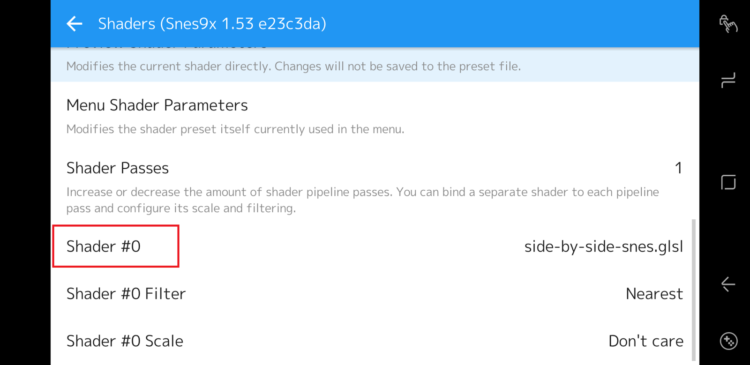
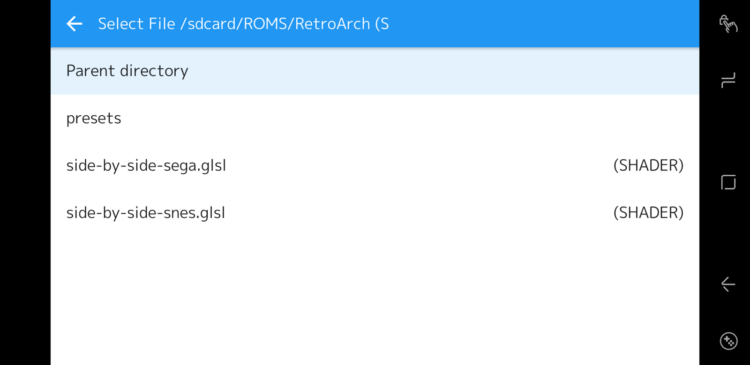
Étape 11 : Revenez en haut de l'écran et pressez le bouton Apply Changes, puis retournez au menu précédent. Vous pouvez pressez le bouton Save Core Presset si vous souhaitez conserver ces paramètres.
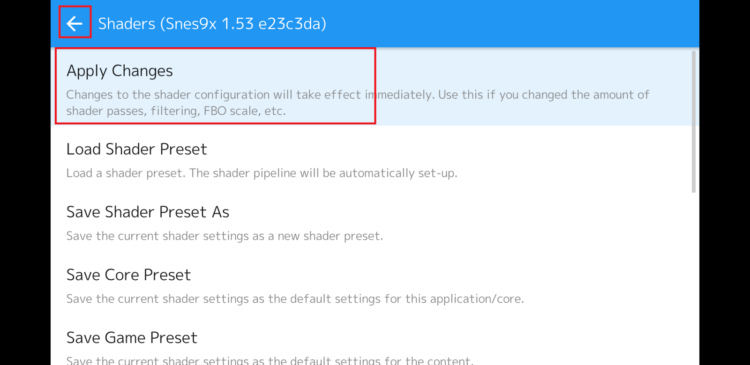
Étape 12 : Pressez le bouton Resume.
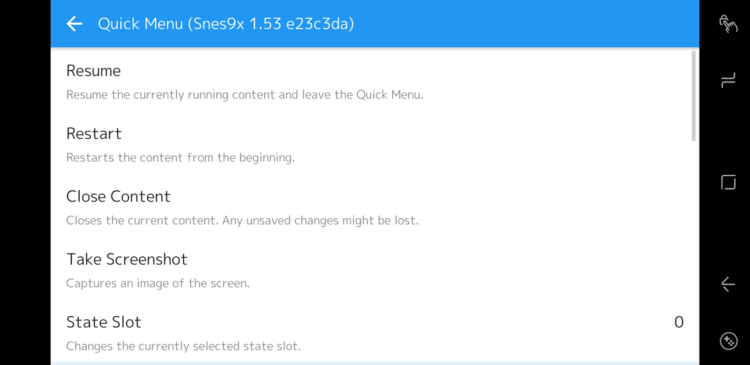
Étape 13 : Pressez les flèches pour paramétrer les contrôles tactiles.
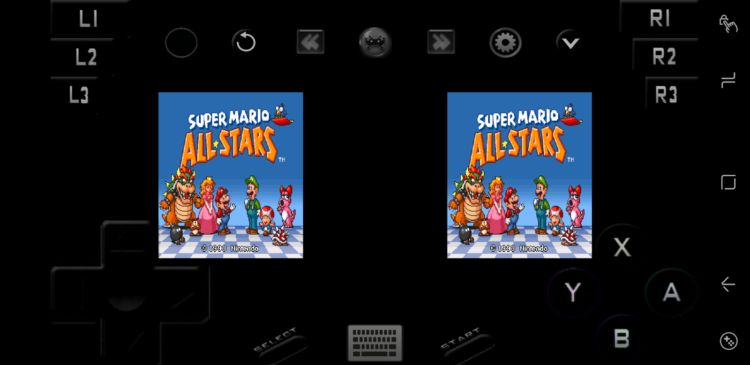
Étape 14 : Assurez-vous que votre manette soit activée et connectée. Insérez votre smartphone dans votre Gear VR, et lancez-vous dans l'aventure.
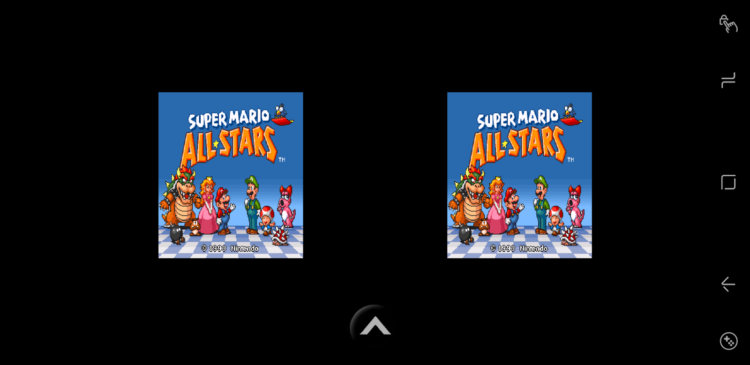
Retrogaming VR : jouer aux jeux Gamecube sur HTC Vive ou Oculus Rift avec DolphinVR
- Partager l'article :


