Steam VR est actuellement la principale plateforme de contenu en réalité virtuelle. En plus de proposer un large catalogue de jeux et d'applications en VR, la plateforme prend en charge de nombreux casques VR différents : HTC Vive, Oculus Rift, Windows Mixed Reality… malheureusement, un bug ou un problème technique est vite arrivé et peut s'avérer très compliqué à résoudre. Voici comment résoudre les principales erreurs Steam VR.
De nombreux problèmes techniques peuvent survenir sur SteamVR et empêcher l'accès à la réalité virtuelle. Heureusement, en cas de problème, Steam VR communique généralement un message d'erreur numéroté. Voici donc les solutions pour remédier aux différentes erreurs numérotées de Steam VR.
Erreur 108 : casque VR non détecté
Ce problème peut se manifester sous plusieurs formes. Il peut être indiqué par une lumière rouge clignotante sur le casque (HTC Vive), ou directement par un message d'erreur 108. Le souci peut être lié au matériel ou au logiciel. En règle générale, ce problème est lié à un port USB défaillant ou à pilote qui n'est pas à jour. En fonction du casque VR, plusieurs solutions sont envisageables.
Tout d'abord, vérifiez que votre casque est branché correctement. Les câbles USB et HDMI (et câbles d'alimentation dans le cas du Vive) doivent être connectés correctement. Si tout est bien branché, mais que le casque ne s'allume pas, essayez une autre prise électrique.
Si rien n'y fait, redémarrez le casque VR. Effectuez un clic droit sur l'icône de casque dans SteamVR et choisissez l'option « Redémarrer le casque » (redémarrer le casque Vive).
Dans le cas du Vive, vous pouvez aussi relancer le boîtier d'interconnexion. Quittez SteamVR, débranchez les câbles USB et le câble d'alimentation qui relie le PC au boîtier. Attendez quelques minutes, puis rebranchez les câbles dans le boîtier d'interconnexion. Attendez que les drivers soient installés, puis relancez SteamVR. Vous devrez peut-être réitérer l'opération plusieurs fois.
Si le problème vient de votre ordinateur, essayez tout d'abord de quitter SteamVR et de redémarrer l'ordinateur. Vous pouvez aussi essayer d'utiliser un autre port USB. En effet, les ports USB 3.0 et 3.1 peuvent causer des erreurs. Utilisez plutôt un port USB 2.0. En dernier recours, débranchez tous les câbles de votre PC, rendez-vous dans SteamVR > Paramètres > Général, et assurez-vous que la case Developer Settings soit cochée. Cliquez sur Réinitialisez dans le menu situé sur le côté. Cliquez ensuite sur « Supprimer périph USB SteamVR » et cliquez sur « Oui ». Quittez SteamVR, rebranchez la link box au PC, et relancez SteamVR.
Erreur 113 : le dossier de destination ne peut être modifié
En général, cette erreur est provoquée par un manque de permissions d'installation. Pour y remédier, vous devez changer les permissions dans Windows. Effectuez un clic droit dans l'explorateur Windows et choisissez le dossier pour lequel vous souhaitez modifier les permissions. Cliquez sur « Propriétés », puis sur l'onglet « Sécurité ».
Vérifiez la liste des noms dans la boîte « Noms de groupes ou d'utilisateurs ». Si le nom du compte n'apparaît pas, cliquez sur « Ajouter » et tape le nom de l'utilisateur que vous souhaitez ajouter. Pour modifier les permissions, cliquez sur « Autoriser » ou « Refuser ».
Erreur 200 : échec du pilote OpenVR
Ce message d'erreur indique que le pilote OpenVR a échoué. Si vous avez ajouté un fichier ou un dossier au SteamVR drivers director, il est possible de résoudre le problème en le supprimant.
Dans le cas contraire, il est possible que vous n'ayez pas la permission adéquate pour modifier le répertoire utilisateur. Pour modifier la permission dans Windows, effectuez un clic droit dans l'explorateur Windows et choisissez le dossier pour lequel vous souhaitez modifier les permissions. Cliquez sur Propriétés > Sécurité, et vérifiez les noms dans la boîte « Noms de groupes ou d'utilisateurs ».
Si le nom du compte Steam que vous utilisez n'apparaît pas, cliquez sur « Ajouter » et tapez le nom d'utilisateur à ajouter. Si le nom figure déjà dans la liste, passez cette étape. Pour changer les permissions, cliquez sur « autoriser » ou « refuser » dans la boîte « Permissions pour les utilisateurs ou les groupes ».
Erreur 206 : driver non calibré
Une erreur 206 signifie que SteamVR n'a pas été capable de charger la calibration du casque VR. Pour résoudre ce problème, il est nécessaire de redémarrer le casque afin de forcer les drivers à se réinstaller.
Pour ce faire, débranchez le casque, puis rendez-vous dans Paramètres > Développeur > Réinitaliser. Cliquez ensuite sur « Supprimer tous les périphériques SteamVR ». Attendez un moment, rebranchez le casque et attendez que les pilotes s'installent. Si le problème n'est pas résolu après plusieurs tentatives, il est possible que votre appareil soit défaillant. Contactez directement HTC via le site officiel de l'entreprise.
Erreur 207 : calibration du pilote invalide
Cette erreur, liée à la calibration du casque, est similaire à l'erreur 206. La marche à suivre est donc la même. Débranchez le casque, rendez-vous dans Steam VR > Paramètres > Réinitialiser, et cliquez sur « Supprimer tous les périphériques SteamVR ». Attendez un moment, puis branchez le casque et attendez que les pilotes s'installent.
Là encore, si plusieurs tentatives ne suffisent pas à remédier au problème, votre unité est probablement défectueuse. Contactez HTC sur son site officiel.
Erreur 208 : le casque VR est détecté sur l'USB, mais l'écran n'est pas reconnu
L'erreur 208 indique que votre casque n'a pas été trouvé, ou qu'il a été trouvé sur l'USB, mais que l'écran n'a pas été reconnu. Pour remédier à ce problème, assurez-vous d'abord d'avoir installé les derniers pilotes de votre carte graphique.
Vérifiez ensuite les connexions des différents câbles reliant le casque VR au PC. Dans le cas du Vive, vérifiez aussi les câbles qui relient le boîtier d'interconnexion au PC et à la prise électrique.
Erreur 301 : échec de la connexion
Cette erreur indique que le fichier vrserver.exe n'a pas réussi à démarrer ou à se connecter. Le problème peut être causé par le lancement simultané de plusieurs instances du programme.
Pour y remédier, quittez SteamVR puis tapez « gestionnaire des tâches » dans la barre de recherche du menu Démarrer de Windows. Ouvrez le gestionnaire des tâches, et cherchez toutes les instances de vrserver.exe. Fermez les processus. Reancez SteamVR.
Erreur 1101 à 1112 : erreur USB
Toutes les erreurs de 1101 à 1112 sont liées à des erreurs USB. Voici comment y remédier.
Débranchez le casque, les contrôleurs, et tous les accessoires VR connectés au PC. Rendez-vous dans SteamVR > Paramètres > Réinitialiser. Ciquez ensuite sur « Supprimer périph USB SteamVR » et cliquez sur « Oui ». Quittez SteamVR. Reconnectez le casque VR en utilisant un autre port USB, et attendez que les drivers s'installent. Redémarrez SteamVR.
- Partager l'article :
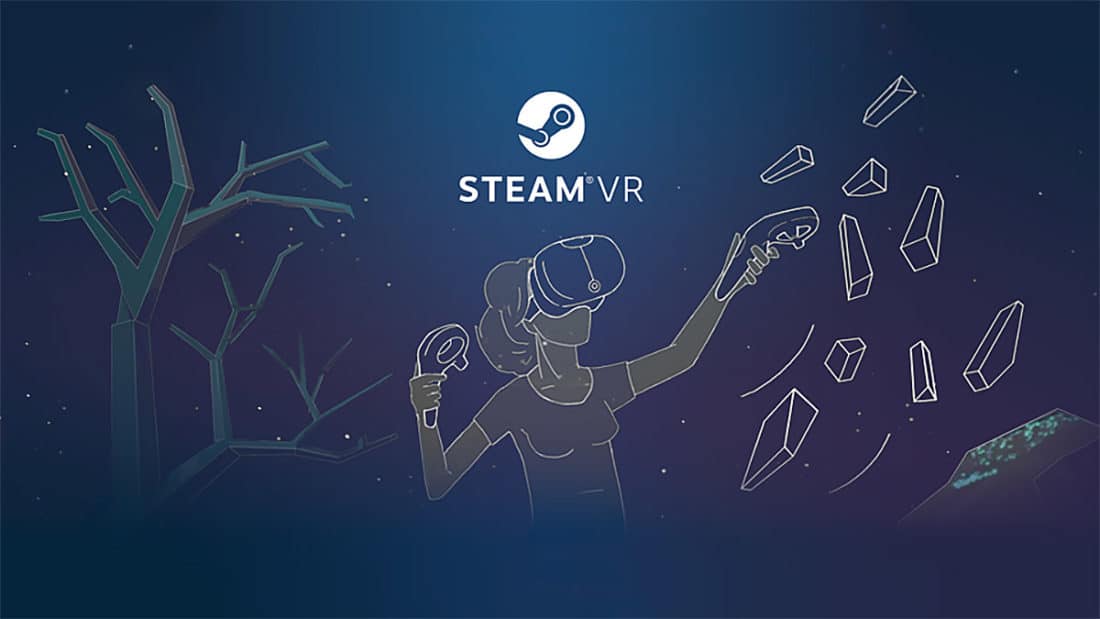
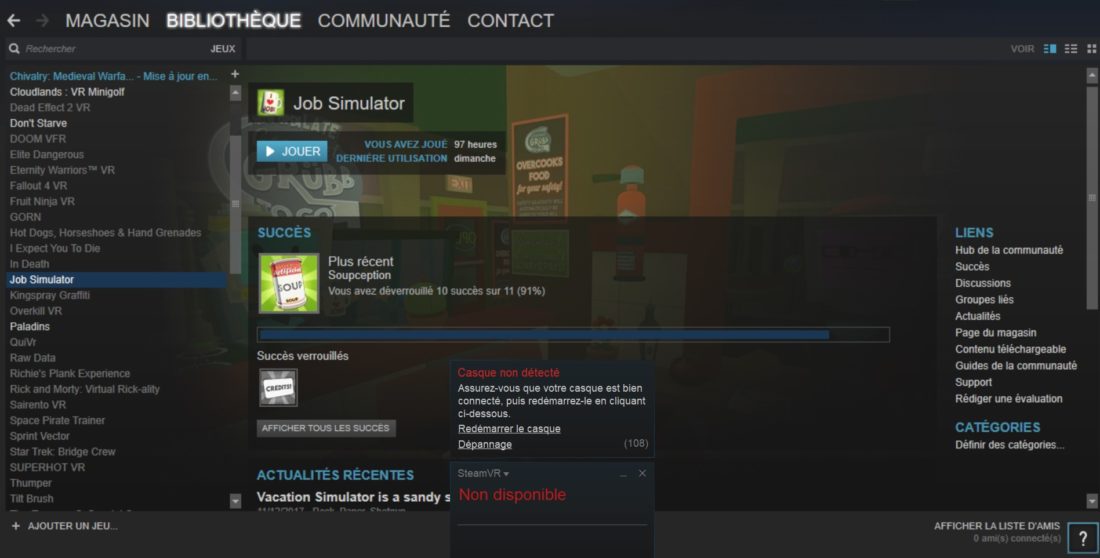
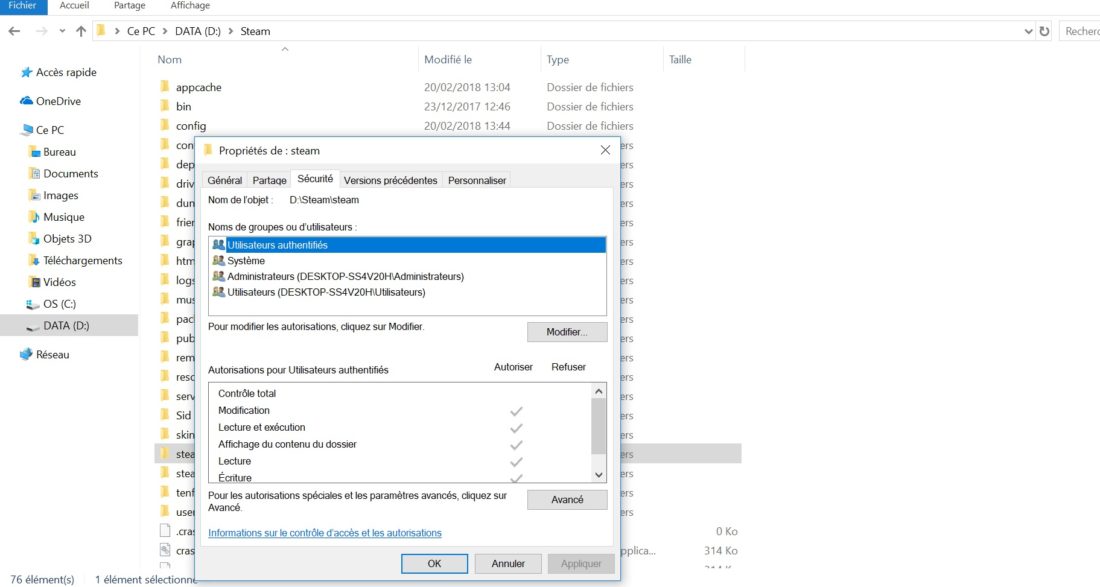
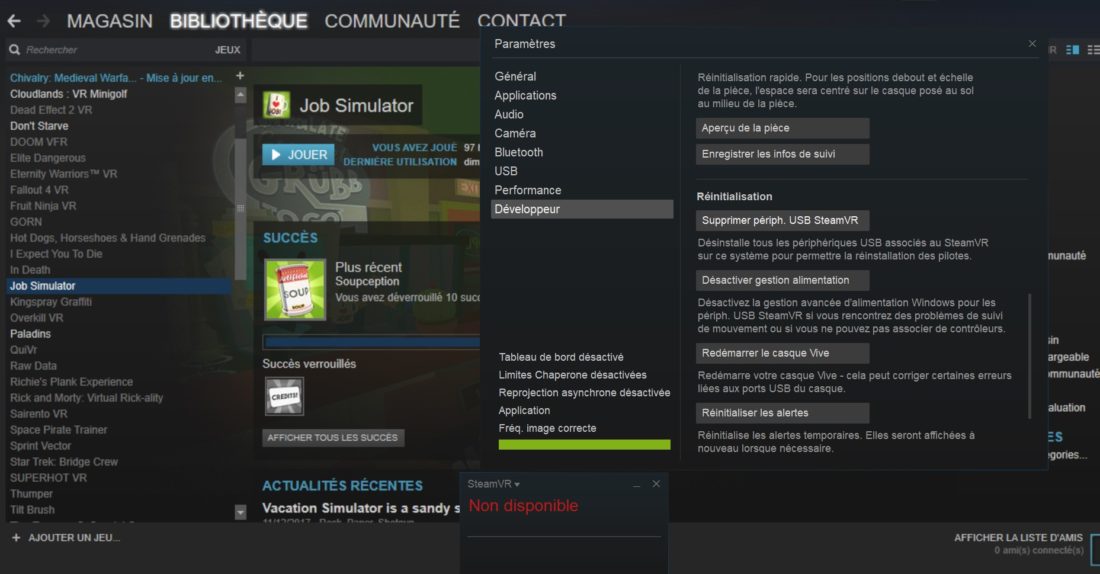

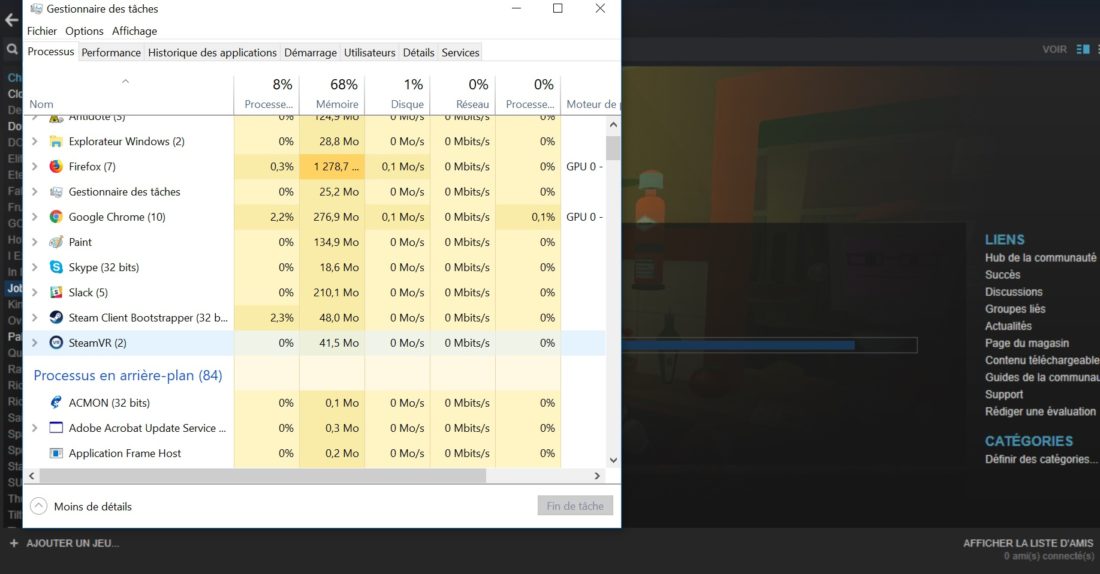



erreur de steamvr
un des composant principaux de steamvr
ne fonctionne pas correctement
j ai toujours ce message et ej ne trouve pas la solution
peut tu m’aider stp
merci
même probleme
après 2 RMA, le premier erreur 436, puis le suivant à peine déballé erreur 208….
retour chez valve et demande de remboursement.
Bonjour,
Moi, j’ai une erreur 210 qui peut m’aider ? Ça me dit que le compositeur a été déconnecté ?
bonjour
j’ai acheter half life halyx
et l’ecran devient blanc apres la demande d’appuyer sur strigger
une aide s’il vous plait