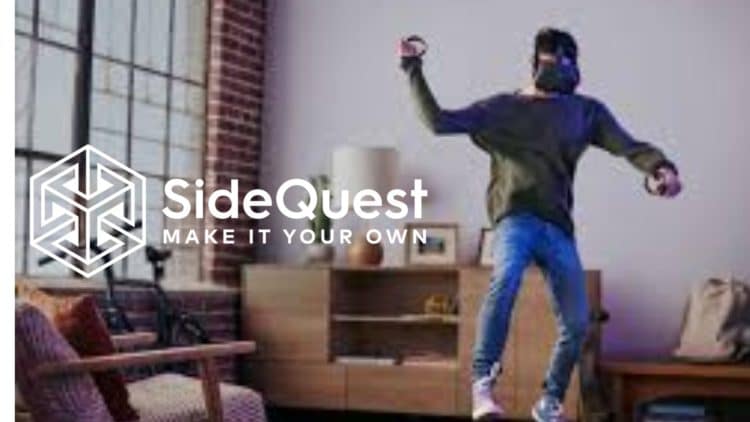Le Quest 2 d'Oculus a la capacité d'enregistrer des vidéos grâce à des fonctionnalités intégrées dédiées à cet effet. Il est même possible d'améliorer la qualité des vidéos capturées, et de les transférer sur un ordinateur. Voici justement les étapes à suivre pour ce faire.
La réalité virtuelle offre une expérience à la fois surprenante et exceptionnelle au point que les utilisateurs ont souvent envie de la partager. Heureusement pour eux, il est bel et bien possible de le faire avec le casque Quest 2 d'Oculus. Effectivement, il bénéficie de nombreuses options de partage intégrées. L'essentiel, c'est de savoir bien s'en servir.
Enregistrer des vidéos sur Quest 2 : les étapes à suivre
Pour enregistrer des vidéos sur Quest 2, il faut tout d'abord afficher le menu Quest dans le casque. Pour cela, il faut appuyer sur le bouton Oculus de la manette droite. Il faut ensuite se rendre dans la section Partager.
L'utilisateur peut désormais sélectionner entre capturer une photo, enregistrer une vidéo, passer en direct et diffuser. S'il a configuré les commandes vocales du casque, il peut tout simplement prononcer ces expressions pour effectuer ces actions au cours d'un jeu, par exemple.
Une fois qu'il a enregistré une vidéo, il peut la diffuser sur son réseau local en utilisant « Cast ». Le contenu peut alors être diffusé sur son smartphone via l'application Oculus. En visitant le site oculus.com/cast, il peut même le diffuser sur son PC. Il lui est d'ailleurs possible de le faire sur n'importe quel autre appareil compatible, comme son téléviseur. Pour cela, il n'a qu'à se servir de Chromecast.
Est-il possible de diffuser les vidéos enregistrées sur Internet ?
Il est bel et bien faisable de diffuser les vidéos enregistrées sur le Quest 2 sur Internet. Il suffit pour cela de recourir à « Go Live ». Le seul hic, c'est qu'on ne peut le faire que sur Facebook.
Il est bon de souligner que les photos capturées et les vidéos enregistrées sont stockées sur l'appareil. Pour y accéder, l'utilisateur n'a qu'à appuyer sur le bouton « Afficher tout » une fois arrivé dans le menu Partager.
À noter qu'il est également possible de télécharger des vidéos à éditer en branchant le casque sur un ordinateur, puis de les partager. Les étapes pour ce faire sont indiquées ci-dessous.
Améliorer la qualité des vidéos enregistrées : comment s'y prendre ?
Les paramètres d'enregistrement par défaut du Quest 2 sont optimisés pour un partage rapide des vidéos avec des amis. Il est ainsi évident que la qualité n'est pas au rendez-vous.
Heureusement, il est bel et bien possible de l'améliorer pour les utilisateurs avancés. Ils peuvent augmenter à la fois la fréquence d'images et la résolution des vidéos enregistrées. Il est toutefois impératif de recourir à un PC.
Ce qu'il faut faire donc, c'est tout d'abord d'installer SideQuest en suivant les instructions ici. Il faut ensuite brancher le Quest 2 sur le PC avant d'appuyer sur Exécuter les commandes ADB > Commande personnalisée dans la barre de menus SideQuest.
Améliorer la qualité des vidéos enregistrées : les prochaines étapes à suivre
Après les étapes précédentes, il faut entrer les commandes shell adb setprop debug.oculus.capture.width 1440, shell adb setprop debug.oculus.capture.height 1080, shell adb setprop debug.oculus.fullRateCapture 1 et shell adb setprop debug.oculus.capture.bitrate 30000000.
Il faut pour cela veiller à les entrer une par une, et cliquer à chaque fois sur « Exécuter la commande ». Maintenant, l'utilisateur peut débrancher son casque. Il peut désormais se servir de la fonction intégrée « Enregistrer une vidéo », comme d'habitude, pour enregistrer des vidéos de meilleure qualité.
Il est bon de souligner que les paramètres par défaut seront repris en compte si on réinitialise le casque.
Ajuster les paramètres d'enregistrement
En entrant les commandes ci-dessus, on définit la résolution d'enregistrement du Quest 2 sur 1440 x 1080. Pour ce qui est de la fréquence d'images, elle est de 72 FPS, tandis que le débit d'enregistrement est fixé à 30 000 000. Le rapport hauteur / largeur, de son côté, est de 1,33: 1 contre 1: 1 pour les paramètres par défaut.
Il est possible de modifier ces paramètres en fonction des besoins et des préférences de chacun. Toutefois, il est déconseillé de trop les pousser, car cela peut entraîner des soucis de performance. Cela peut même nuire à la qualité des vidéos enregistrées.
Afin d'éviter de tels désagréments, l'idéal est de tester chaque nouveau jeu pour voir s'il n'y a pas d'erreur dans les vidéos enregistrées.
Comment transférer des vidéos de Quest 2 vers un PC ?
Pour transférer des vidéos de Quest 2 vers un PC, on peut utiliser deux méthodes différentes. On peut ainsi, soit le faire sans logiciel supplémentaire, soit recourir à SideQuest. La seconde méthode est toutefois destinée aux utilisateurs avancés.
Transfert sans logiciel supplémentaire
Pour transférer des vidéos de Quest 2 vers un PC sans recourir à un logiciel supplémentaire, il faut tout d'abord brancher le casque sur l'ordinateur. Il faut ensuite l'enfiler, et autoriser ce dernier à y accéder.
Maintenant, l'utilisateur doit ouvrir l'explorateur Windows et se rendre dans « Ce PC », puis cliquer sur Quest 2. À noter que le casque apparaît automatiquement sous la forme d'un lecteur.
Il peut désormais voir ses vidéos, et les copier dans n'importe quel emplacement en fonction de ses préférences.
Transfert avec SideQuest
Pour ceux qui utilisent SideQuest, ils peuvent parcourir les fichiers dans le casque sans avoir à autoriser leur PC à y accéder à chaque fois. Bien sûr, la première chose à faire est d'installer SideQuest. Il faut ensuite brancher le Quest 2 sur le PC.
La prochaine étape est de cliquer sur « Gérer les fichiers sur le casque » dans la barre de menu de l'application. Maintenant, il faut accéder à Oculus, puis VideoShots. Il ne reste plus qu'à cliquer sur les vidéos à enregistrer, et sur « Enregistrer les éléments sélectionnés sur l'ordinateur ».
Au cas où l'utilisateur a besoin de supprimer certaines vidéos, il n'a qu'à se servir du bouton corbeille dans le même menu.
- Partager l'article :