VirtualBox est un logiciel open-source qui permet d'effectuer diverses tâches. En créant une machine virtuelle, VirtualBox offre un large éventail d'utilisations.
VirtualBox prend en charge plusieurs systèmes d'exploitation tels que Windows, Linux ou encore macOS. Les machines virtuelles créées à partir de ce logiciel open-source peuvent être copiées. Elles peuvent également servir pour bien d'autres choses. Seulement, inutile de les étaler ici si vous ne savez pas comment les déployer et exécuter toutes ces tâches. Ainsi, avant de vous donner le guide d'utilisation de VirtualBox il convient de faire un petit rappel sur ce que c'est vraiment.
Qu'est-ce que le VirtualBox ?
Comme on l'a mentionné précédemment, VirtualBox est un logiciel open-source. Il sert à visualiser l'architecture informatique x86 en créant une machine virtuelle. Au début, c'est Innotek GmbH qui a développé VirtualBox et qui l'a rendu public le 17 janvier 2007. Après, Sun Microsystems a acquis Innotek GmbH. Mais peu de temps après, le 27 janvier 2010, Oracle Corporation a, à son tour racheté Sun et a relancé le développement de VirtualBox.
La machine virtuelle créée via VirtualBox sert à exécuter un autre système d'exploitation appelé système d'exploitation invité. Ce dernier est différent du système sur lequel VirtualBox s'exécute. On l'appelle système d'exploitation hôte.
Le système d'exploitation hôte peut être Windows, Linux, macOS, Solaris, FreeBSD, etc. Dans le processus d'exécution de VirtualBox, l'utilisateur peut, notamment pendant la configuration d'une machine virtuelle, spécifier les différents paramètres. Il peut en effet spécifier le nombre de cœurs de processeur, la quantité de RAM ainsi que l'espace disque qu'il souhaite attribuer à la future machine virtuelle.
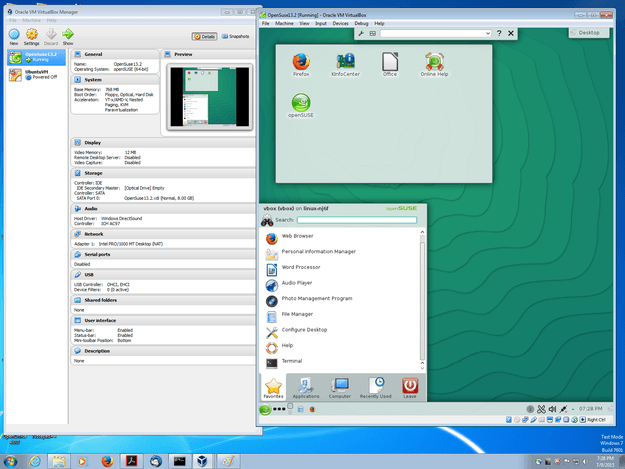
La configuration de VirtualBox
Dans cette partie, on va montrer comment configurer VirtualBox sur Windows. Cependant, le processus est à peu près le même pour tous les systèmes d'exploitation que VirtualBox prend en charge. De la sorte, la configuration du logiciel sur Windows peut suffire pour servir de base.
Activation des fonctionnalités de virtualisation du processeur
Avant de configurer VirtualBox, il faut activer les fonctionnalités de visualisation matérielle sur le CPU. Il faut également désinstaller Hyper-V sur l'ordinateur s'il y est installé au risque de bloquer les extensions de la virtualisation matérielle. La quasi-totalité des processeurs actuels sont compatibles avec la virtualisation matérielle.
Téléchargement du programme d'installation de VirtualBox
Le téléchargement du programme d'installation de VirtualBox peut s'effectuer sur le site officiel. Dans le cas où l'utilisateur opte pour macOS en tant que système hôte, il convient d'aller sur Mac et télécharger l'application. Attention ! Certaines versions ne peuvent pas prendre en charge le système d'exploitation hôte. Par exemple, VirtualBox 6.0 ne prend pas en charge les hôtes 32 bits tandis que la version 5.2 si.
Exécution du programme d'installation
Pendant l'exécution du programme d'installation de VirtualBox, on peut déjà choisir ses préférences en matière de fonctionnalités si on ne veut pas conserver les paramètres par défaut. Après avoir sélectionné les cases à proximité des options de raccourci et des associations de fichiers, il faut confirmer l'installation des interfaces réseau VirtualBox. Après cela, il faut cliquer sur Installer afin de commencer l'installation. La case de démarrage de VirtualBox peut être cochée après que le programme soit installé.
Le déploiement d'une machine virtuelle issue de VirtualBox
Si l'installation s'est bien terminée, on doit pouvoir ouvrir VirtualBox pour pouvoir la déployer. Il peut s'agir d'une création de machine virtuelle bien évidemment, d'une création de disque dur virtuel ou encore de l'installation d'un système d'exploitation invité.
Comment créer une machine virtuelle ?
Pour ce faire, il suffit de cliquer sur Machine, puis Nouveau. On peut également sélectionner l'icône avec l'étoile bleue. Avant de cliquer sur le bouton Créer, il faut s'assurer d'avoir défini les options de la machine virtuelle à créer sur VirtualBox.
Cela implique de créer le nom, le type, la version, la taille de la mémoire ainsi que le disque dur. Il faut noter que même après l'installation du système invité, on peut incrémenter la mémoire du disque dur de la machine virtuelle ainsi créée.
Comment créer un disque dur virtuel ?
La création d'un disque dur virtuel s'effectue en plusieurs étapes. D'abord, il faut définir les différents paramètres tels que le nom et l'emplacement du fichier du disque virtuel, la taille et le type du fichier. On peut, par exemple, choisir une taille de 50 Go pour Windows Server 2019.
Quant au type de fichier, il y en a plusieurs pour le même système hôte. On peut prendre VirtualBox Disk Image (VDI), le format natif qui semble le mieux adapté en l'absence de migration vers d'autres plateformes (ex : VMware of Hyper-V). En plus, la création d'un disque dur virtuel nécessite le paramétrage de stockage sur le disque dur physique qui renvoie à la taille allouée. On peut sélectionner une taille dynamiquement ou fixe.
Choisir une taille dynamiquement est plus pratique car permet une augmentation progressive jusqu'à atteindre la taille maximale.
Une fois que tous ces paramètres sont sélectionnés, il ne reste plus qu'à cliquer sur Créer. Cependant, avant de l'utiliser, il convient de la configurer en le renommant et en lui attribuant d'autres caractéristiques spécifiques. Il en est ainsi de la définition de la mémoire vidéo ou la personnalisation de l'interface utilisateur.

Comment installer un système d'exploitation invité via VirtualBox ?
Pour installer un système d'exploitation invité via VirtualBox, il faut d'abord procéder au démarrage normal de la machine virtuelle. Après cela, il faut sélectionner les options adéquates pour l'assistant d'installation du système. A noter que le programme d'installation démarre à partir de l'image ISO qui est insérée dans le lecteur de DVD virtuel.
Lors de l'installation du système invité, on peut définir un mot de passe administrateur sur VirtualBox. Après une série de redémarrage, le système est enfin installé. Maintenant, dans la machine virtuelle VirtualBox, il est recommandé de cliquer sur Entrée > Clavier > Insérer Ctrl+Alt+Suppr. Cela permet de se connecter au système invité.
Une fois connecté, il est temps d'installer VirtualBox Guest Additions. Pour offrir une belle expérience utilisateur et une convivialité au système, il vaut mieux installer l'ensemble des pilotes et utilitaires. Cela englobe la date et l'heure, le pointeur de la souris, les dossiers partagés, etc.
Le fichier ISO se situe dans le répertoire d'installation de VirtualBox. Pour insérer le disque ISO virtuel, il suffit de se rendre dans la fenêtre VirtualBox VM puis sélectionner successivement Périphériques > insérer une image de CD d'ajouts invités. Après cela, il faut exécuter le fichier .exe correspondant. Dans notre exemple, on a pris Windows 2019 dont le fichier correspondant est VBoxWindowsAdditions-am64.exe.
Comment créer une copie de machine virtuelle via VirtualBox ?
La copie de la machine virtuelle figure dans les multiples avantages de VirtualBox est qu'il permet de cloner des machines virtuelles. Pour ce faire, il faut cliquer sur Machine puis Clone, avant de choisir le mode Expert. Il faut ensuite renommer la machine virtuelle issue du clonage, sélectionner le type de clone et les options de snapshot.
Le clonage de machine virtuelle issue via VirtualBox implique la modification des identificateurs uniques du système d'exploitation ainsi que des disques virtuels. Par ailleurs, le type de clone conditionne certaines caractéristiques.
Par exemple, le clone complet entraine une copie entière de la machine virtuelle source, y compris les fichiers de disque virtuel. En revanche, si on choisit le clone lié, certains fichiers ne seront pas copiés dans le clone de la machine virtuelle.
Utiliser VirtualBox pour prendre des snapshots ?
VirtualBox permet également de prendre des snapshots. Avant de vous donner la démarche à suivre, il faut d'abord comprendre l'importance de ces snapshots.
Qu'est-ce qu'on entend par snapshot ?
Parfois, il arrive qu'on revienne vers un état antérieur de la machine virtuelle, tout comme avec une machine réelle. Dans ce cas, les snapshots entrent en jeu afin d'enregistrer l'état de fonctionnement de la machine virtuelle. Ce qui permet, par la suite, de reprendre la machine à cet état plus tard. Les snapshots sont notamment importants lors des modifications telles que les tests.
Lors de l'installation de logiciels ou d'applications sur la machine virtuelle, on procède à une série de tests pour comprendre le fonctionnement de ces applications. Les nombreux essais auxquels on doit procéder nécessitent le rétablissement de la machine à son état antérieur. On peut procéder ainsi pour vérifier la compatibilité d'Oculus Quest sur le PC en toute facilité sans devoir connaître les prérequis.
Utiliser VirtualBox pour prendre des snapshots
Pour créer un snapshots au moyen de VirtuelBox, il faut commencer par ouvrir Outils > Snapshot > Prendre. Après cela, il faut renommer le snapshot ainsi pris avec sa description. La restauration de l'état de la machine virtuelle à partir du snapshot requiert un clic droit sur le nom du snapshot.
Lorsque le snapshot n'est plus utile, il peut être supprimé. Dans ce cas, le fichier de disque virtuel de différenciation lié à celui-ci sera aussi supprimé.
Comment utiliser VirtualBox pour créer des enregistrements vidéo ?
Comme avec une machine physique, la machine virtuelle permet également la création d'enregistrement vidéo. Tout ce qu'on voit dans l'interface utilisateur peut être enregistré en utilisant VirtualBox. A l'opposé d'une machine physique, VirtualBox permet d'enregistrer une vidéo d'installation du système d'exploitation. Ce logiciel peut aussi enregistrer une vidéo de l'utilisation de la console dans le système d'exploitation sans recourir à une interface graphique.
Pour ce faire, il suffit d'ouvrir les paramètres de la machine pour pouvoir sélectionner l'onglet Capture vidéo. N'oubliez pas de configurer les paramètres de l'enregistrement selon vos besoins et vos préférences.
- Partager l'article :
