Le PSVR (PlayStation VR) est compatible avec les PC. Il s'agit d'un casque de réalité virtuelle conçu pour Sony pour la PS4 (PlayStation 4), mais il est possible de l'utiliser avec un ordinateur grâce au logiciel Trinus PSVR développé par Odd Sheep Games. Vous pourrez ainsi lancer tous les jeux SteamVR. Découvrez comment procéder à travers ce tutoriel détaillé.
Le PlayStation VR est actuellement le casque de réalité virtuelle le plus vendu sur le marché, avec plus de 2 millions de ventes en un an. Ce casque doit son succès au grand nombre de PS4 en circulation, ainsi qu'à un vaste catalogue de jeux exclusifs. Toutefois, il est possible que ce catalogue de jeux ne vous suffise pas. Heureusement, grâce au logiciel Trinus PSVR, vous pouvez aussi jouer à tous les jeux SteamVR pour PC avec votre PlayStation VR !
Le logiciel Trinus VR permet à l'origine de jouer à la VR sur smartphone. Toutefois, la version Trinus PSVR permet désormais de jouer au PSVR sur PC. Ainsi, tous les jeux disponibles sur HTC Vive et Oculus Rift pour ordinateur sont à votre disposition, à la seule condition d'avoir un PC suffisamment puissant pour la VR. Voici la marche à suivre.
Trinus PSVR pour PC : de quoi ai-je besoin pour jouer au PlayStation VR sur ordinateur ?
Pour jouer au PlayStation VR sur ordinateur, vous aurez besoin d'un PC et d'un compte Steam, avec SteamVR. En effet, Trinus PSVR ne permet pas de jouer aux jeux PS4 sur PC, mais de jouer aux jeux SteamVR sur PSVR.
Vous aurez bien évidemment besoin d'un PlayStation VR avec tous ses câbles et accessoires. Enfin, il vous faut télécharger le logiciel Trinus PSVR en cliquant sur ce lien. La version d'essai est gratuite, mais la version payante coûte 14,99 euros.
Comment télécharger et installer Trinus PSVR pour PC ?
La marche à suivre pour télécharger et installer Trinus PSVR sur PC est très simple :
Étape 1 : Ouvrez le navigateur web de votre choix.
Étape 2 : Rendez-vous sur le site officiel de Trinus PSVR, ou cliquez directement sur ce lien de téléchargement.
Étape 3 : Une fois le téléchargement terminé, lancez l'application.
Étape 4 : Acceptez les conditions.
Étape 5 : Cliquez sur Suivant (Next).
Étape 6 : Cliquez sur Installer (Install).
Étape 7 : Cliquez sur Suivant (Next).
Étape 8 : Cliquez sur Terminer (Finish).
Comment connecter mon PSVR à mon PC ?
Avant de pouvoir utiliser le PSVR sur PC grâce à Trinus PSVR, vous devez impérativement connecter votre PSVR à votre PC. Voici la marche à suivre.
Étape 1 : Branchez un câble HDMI dans le port « HDMI PS4 » de l'unité de traitement du PSVR.
Étape 2 : Branchez l'autre bout de câble HDMI à votre PC.
Étape 3 : Branchez un câble USB – microUSB dans l'unité de traitement de votre PSVR.
Étape 4 : Branchez l'autre bout du câble USB – microUSB à votre PC. Si votre PC est équipé d'un port USB 3.0, optez pour ce port.
Étape 5 : Branchez le casque PSVR à l'unité de traitement.
Étape 6 : Branchez l'unité de traitement PSVR à la prise électrique grâce au câble prévu à cet effet.
Étape 7 : Allumez le PSVR.
Comment modifier la définition du PSVR pour pouvoir l'utiliser sur PC ?
Pour pouvoir utiliser trinus PSVR, il est indispensable de configurer l'écran principal sur 1080p et de s'assurer que les écrans sont étendus. Voici comment faire.
Étape 1 : Allumez le PSVR.
Étape 2 : Effectuez un clic droit sur le bureau de votre ordinateur.
Étape 3 : Cliquez sur » Paramètres d'affichage « .
Étape 4 : Cliquez sur le menu déroulant situé sous » Plusieurs affichages » (ce menu déroulant n'apparaît que si le PSVR est branché au PC).
Étape 5 : Cliquez sur » étendre ces écrans « .
Étape 6 : Cliquez sur » Paramètres d'affichage avancés « .
Étape 7 : Cliquez sur le menu déroulant situé sous » Définition « .
Étape 8 : Choisissez la définition 1920×1080.
Étape 9 : Cliquez sur » Appliquer « .
Comment configurer Trinus PSVR ?
Maintenant que Trinus PSVR est téléchargé et installé, et que votre PSVR est branché à votre PC, il ne vous reste plus qu'à lancer le logiciel et à commencer à l'utiliser. Assurez-vous au préalable que votre PSVR est posé sur une surface plane.
Étape 1 : Effectuez un clic droit sur Trinus PSVR dans le menu démarrer de l'ordinateur ou sur le bureau.
Étape 2 : Cliquez sur » Exécuter en tant qu'administrateur « .
Étape 3 : Cliquez sur le bouton » Installer « .
Étape 4 : Cliquez sur » Installer « . Trinus PSVR se rangera automatiquement dans votre dossier Steam.
Étape 5 : Cliquez sur l'onglet » Main » (Principal).
Étape 6 : Cliquez sur le menu déroulant situé à côté de » PSVR Display » (écran PSVR).
Étape 7 : Cliquez sur DISPLAY1.
Étape 8 : Cliquez sur le menu déroulant à côté de » PSVR Mode » (mode PSVR).
Étape 9 : Cliquez sur » VR « . Il est aussi possible de choisir » Cinematic » (Cinématique) si vous souhaitez regarder un film ou jouer à un jeu PC non VR avec votre PSVR.
Étape 10 : Cliquez sur le bouton » Assign Key » (assigner une touche) à côté du bouton » Reset View » (réinitialiser la vue).
Étape 11 : Pressez une touche de votre clavier pour l'assigner à la fonction permettant de réinitialiser la vue du PSVR.
Étape 12 : Cliquez sur la case checkbox à côté du bouton » Use Mouse Wheel » (utiliser la molette de la souris). Ceci permettra d'ajuster le zoom en utilisant la molette de la souris pendant que vous jouez au PSVR sur PC.
Étape 13 : Cliquez sur » Start » (démarrer). Trinus PSVR va alors calibrer votre casque. Assurez-vous donc de laisser le casque posé sur une surface plane.
Comment configurer Steam pour utiliser le PSVR sur PC avec Trinus PSVR ?
Voici comment configurer Steam pour l'utiliser avec le PSVR.
Étape 1 : Effectuez un clic droit sur Steam dans menu démarrer ou le bureau.
Étape 2 : Cliquez sur » Exécuter en tant qu'administrateur « .
Étape 3 : Cliquez sur le bouton » VR « .
Étape 4 : Cliquez sur » Lancer l'assistant de configuration de pièce « .
Étape 5 : Cliquez sur » Utilisation debout uniquement »
Étape 6 : Cliquez sur » Suivant « .
Étape 7 : Cliquez sur » Calibrer le centre « .
Étape 8 : Cliquez sur » Suivant « .
Étape 9 : Cliquez sur le champ de taille, et entrez votre taille en centimètres.
Étape 10 : Cliquez sur le bouton » Suivant « .
Étape 11 : Cliquez sur le bouton » Calibrer le sol « .
Étape 12 : Cliquez sur le bouton » Suivant « .
Étape 13 : Cliquez sur » Confirmer « . L'écran d'accueil SteamVR splitté apparait sur votre écran.
Étape 14 : Pressez simultanément la touche Windows + majuscule + flêche droite sur votre clavier. Ceci va permettre d'afficher l'écran SteamVR sur votre PSVR.
Étape 15 : Il ne vous resque plus qu'à lancer un jeu SteamVR pour y jouer sur votre PSVR. Vous pouvez aussi lancer les jeux exclusifs Oculus Rift en utilisant le logiciel Revive. Pour utiliser votre clavier / souris ou votre manette, utiliser le raccourci Alt+Tab sur votre clavier afin d'afficher la fenêtre du jeu sur l'écran du PC.
Comment jouer aux jeux PC non VR sur PSVR avec Trinus PSVR ?
Pour jouer à tous les jeux Steam sur PSVR (y compris les jeux non VR), il est impératif d'activer le mode Souris. Certains jeux comme Crysis 3 et Doom 3 proposent la prise en charge SBS (Side-by-Side). Vous pourrez donc y jouer en VR, mais la plupart des jeux nécessitent d'utiliser VorpX pour être jouables en VR. Néanmoins, vous pouvez tout de même jouer aux jeux PC traditionnels non VR sur PSVR en mode cinématique (écran géant). Voici comment activer et configurer le mode Souris.
Étape 1 : Cliquez sur l'onglet » Main » (principal) situé en haut de la fenêtre PSVR.
Étape 2 : Cliquez sur le menu déroulant à côté de l'onglet » PC Mode » (mode PC).
Étape 3 : Cliquez sur le bouton » Mouse » (souris).
Étape 4 : Cliquez sur le menu déroulant à côté de » Non-VR « .
Étape 5 : Cliquez sur » None » (aucun). Si le jeu auquel vous souhaitez jouer prend en charge le SDS, cliquez sur » Side by Side « .
Étape 6 : Cliquez sur le menu déroulant à côté de PSVR Mode (mode PSVR).
Étape 7 : Cliquez sur » Cinematic » (cinématique).
Étape 8 : Cliquez sur » Start » (démarrer).
Étape 9 : Lancez un jeu Steam non-VR. Appuyez à nouveau sur les touches Windows + Majuscule + Flêche droite du clavier pour afficher le jeu sur l'écran du PSVR. Le jeu s'affiche sur un écran géant dans la VR.
Comment résoudre les principaux bugs et problèmes techniques de Trinus PSVR ?
Trinus PSVR est un logiciel très pratique, mais il présente encore plusieurs problèmes techniques. Voici comment remédier aux problèmes les plus fréquents.
Comment résoudre les problèmes de tracking de Trinus PSVR ?
Lorsque vous cliquez sur Start (démarrer) dans Trinus PSVR pour la première fois, assurez-vous que le casque PSVR est situé sur une surface plane et pointé vers la direction à laquelle vous faites face. Dans le cas contraire, le tracking sera mal calibré.
Ajuster le niveau de clarté du PSVR
Si l'image affichée par le PSVR n'est pas nette, vous pouvez utiliser le slider IPD du PSVR pour régler l'écart inter-pupillaire. Pour ce faire, lancez Trinus PSVR, cliquez sur l'onglet » Main » (principal), et faites coulisser le Slider dans la section » IPD « . Mettez votre casque et ajuster le slider jusqu'à ce que l'image vous semble nette.
Si vous rencontrez d'autres problèmes techniques avec Trinus PSVR, faites-en part en commentaire et nous tenterons d'y remédier !
- Partager l'article :

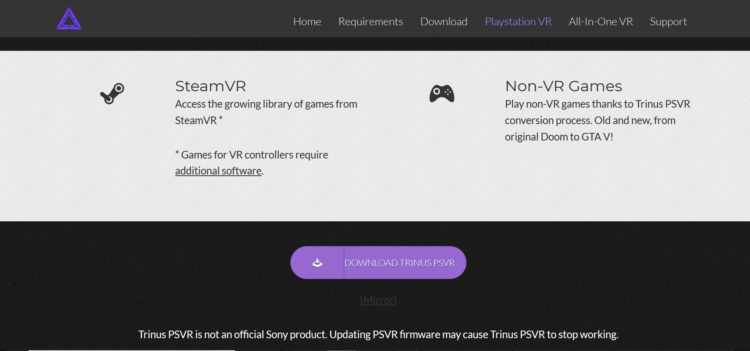
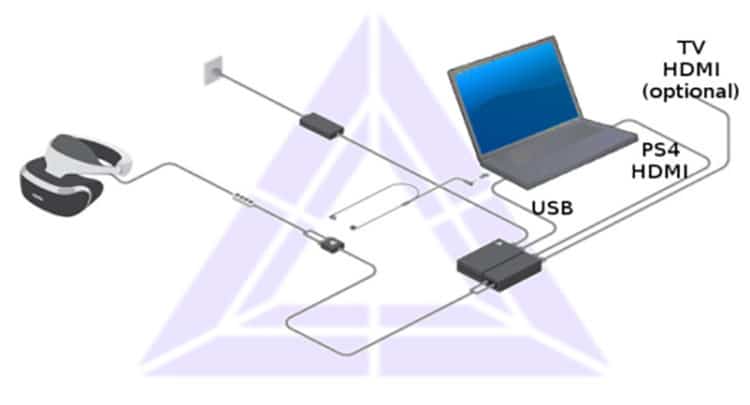
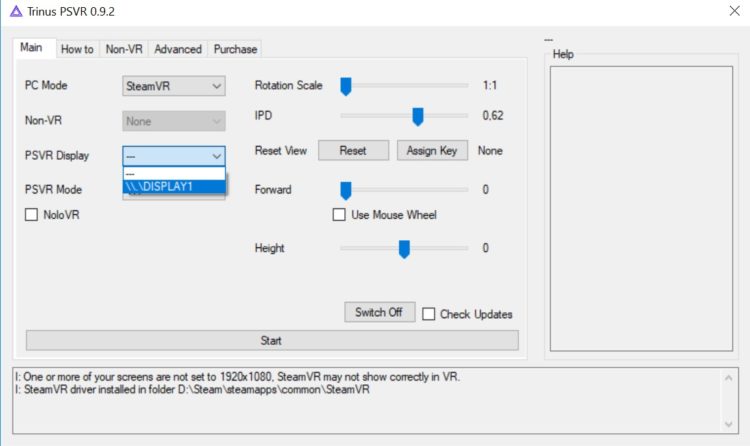
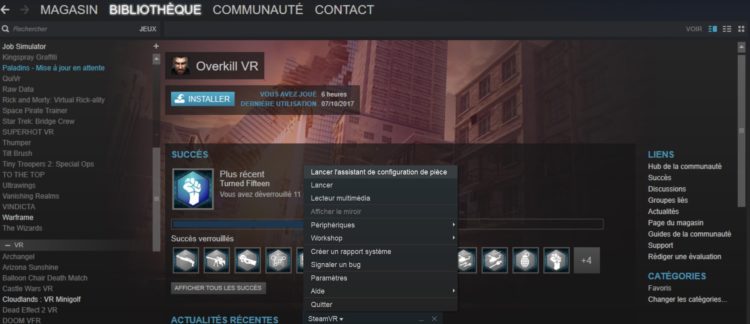
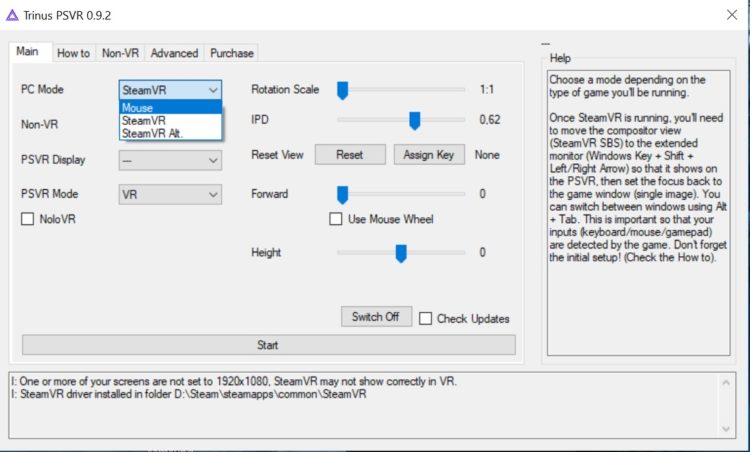



quand je lance un jeux vr mon ecran reste rouge quelqu un aurrais une solution svp
Bonjour
appuie sur le boutton qui permet d’allumer ton psvr il se trouve en dessous des deuxoculaires comme tu ferais pour ta ps4 l’ecran est rouge lorque steam ne trouve pas de casque ou alors tu n’as pas cliquez sur start dans trinus
exactement la même chose que « Fabrice riviere ».
Tout est paramétrer sous Trinus PSVR et j’ai bien cliquer sur Start.
Arriver sur Steam je lance Steam VR et la j’ai sans cesse le message « Activer le mode direct » car mon casque est reconnu comme un moniteur.
Donc étant pas con je l’active mais le message reviens sans cesse.
Quand je met « Ignorer » sur mon écran PC j’ai bien l’image qui bouge quand je bouge mon casque, mais dès lors que je fait « Windows + majuscule + flêche droite » ==> tadaaaaa = écran rouge
Aucune aide sur le net a part des vidéos ou tutos montrant que sa marche alors qu’au final on explique pas les problèmes.
Sa me dérange pas de payer Trinus PSVR mais déjà que la version gratuite pour essayer ne marche pas, pourquoi je payerais un logiciel qui ne marche pas surtout quand cette communauté ne nous aide pas.
bonjour, avez vous pu résoudre votre soucis avec activer le mode direct??? Car j’ai le même problème et je n’arrive pas à trouver de solutions 🙁 je commence vraiment à désespérer
merci si quelqu’un a une solution
cordialement
Question je ne vois pas comment brancher la camera permettant la capture de mouvement du PSVR alors que celle-ci est indispensable à son fonctionnement sur PS4
je suis d’accord moi aussi je bug là dessus mais personne ne semble savoir car personne répond
@Nicolas: Je n’ai pas essayé cette solution, mais quelque chose de similaire, il y a un ou deux ans, et le casque n’avait aucun problème de tracking. Curieux 🙂 Alors je pense que ça fonctionne aussi avec ce logiciel (si ce n’est pas un scam, j’irais pas plus loin que cet article pour vérifier).
Bonjour,
Mon branchement est le suivant :
Les deux HDMI du casque VR sur l’avant du switch, un câble HDMI branché sur « HDMI PS4 » puis branché à mon PC et l’HDMI de mon écran sur « HDMI TV ».
Le casque VR renvoi simplement mon écran principal dans le casque donc impossible de faire comme dans le tuto, étendre les écrans à l’aide du menu déroulant dans « Plusieurs affichages ».
En plus de cela, dans mes périphériques, je vois mon casque VR seulement dans l’audio et non dans l’affichage de mon PC.
Par la suite j’essaye de lancer Trinus VR, mais là c’est le drame, j’ai un gros zoom sur mon écran, ce qui veut dire que dans mon casque VR je vois en gros plan de l’œil droit une petite partie de mon écran à droite et inversement pour l’œil gauche je vois un gros plan sur une petite partie de mon écran à gauche.
Serait-il possible de corriger ces problèmes ? Si oui, comment faire ?
Cordialement
salut à tous je suis « content » de voir que je suis pas le seul à galérer.
J’ai le même problème que val dés que je click sur start dans trinus j’ai sur mon écran pc un gros zoom d’une partie de mon bureau et dans le psvr une image inexploitable.
Quand par miracle j’arrive a lancer steam vr j’ai 2 ovales rouge a l’ecran et dans le psvr, et quand le miracle est encore plus grand et qu’un jeu se lance j’ai 2 fois la même image et dans le casque et sur l’écran.
Bonjour, j’ai un problème de vue dans le casque, les vues gauche et droite sons inversé comment les remettre dans le bonne ordre ?
bonjours a tous j ai un probleme tout fonctionne sauf la manette quand j appuie sur les boutons seul 2 marche faut il la configurer si oui ou ?merci
Pas de problème pour moi, si ce n’est le son que je n’ai pas dans les écouteurs du PSVR sur SteamVr. Comment résoudre ce problème?
bonjour et la camera on la branche ou svp